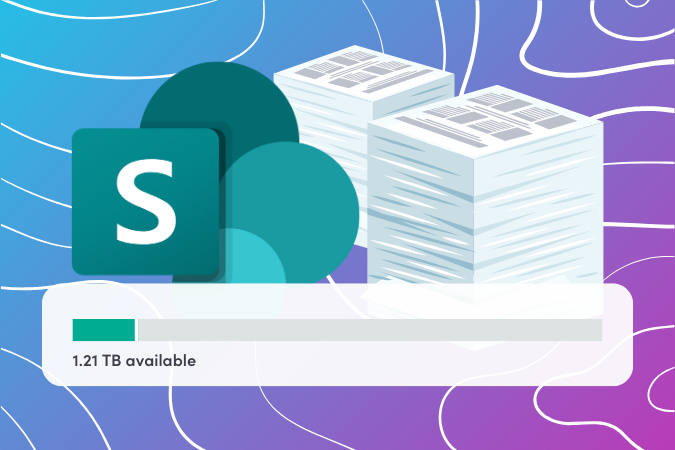In today’s fast-paced business environment, where every second counts and budgets are tight, efficient document management and cost-saving measures are paramount for any organization. One standout feature of Microsoft 365 that supports these goals is the new automatic version history. This case study delves into how an organization successfully implemented this feature to optimize SharePoint storage usage and reduce costs.
This blog post is the third in a series on SharePoint Storage Management. For additional background, check out our previous posts:
- Exciting changes coming to Version History management for SharePoint Online
- How to Manage Storage in SharePoint: Tips for Site Owners and Administrators
The Challenge
Our client, a large financial services company with hundreds of employees in multiple global locations, was facing significant challenges in managing SharePoint storage growth in part due to the high volume of document collaboration the organization struggled with:
- Storage overload due to multiple versions of the same document.
- Increased storage costs due to retention of large amounts of file versions.
Step-by-Step Solution Implementation
Microsoft 365’s new version history feature includes Trimming document versions, which reduces storage costs by deleting unnecessary versions. A SharePoint administrator can apply Trimming to libraries by running a PowerShell script targeted at a document library or site. The following are the implementation steps:
Step 1: Ensure the feature is enabled at the tenant level
Enable automatic version history at the tenant level, where it is free and available. When this feature is enabled at the organization level, it sets the default version storage limits for all new document libraries created across all existing or newly created SharePoint sites and new OneDrive accounts. It is important to note that this change does not affect existing libraries.
To enable this feature, navigate to SharePoint Admin Settings > Settings > Version History limits, select “Automatically”, then select Save.
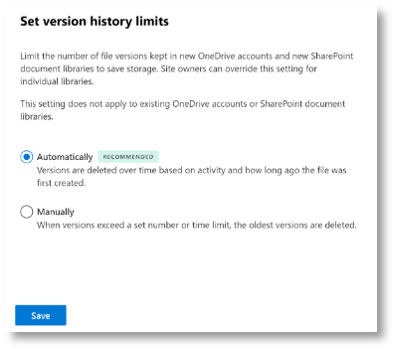
While the “Manually” option allows detailed control over limits, the recommended “Automatically” option uses an algorithm for optimal storage management, preserving enough high-value versions for potential restore needs. Refer to the original documentation.
Step 2: Assessment and Planning
To reduce storage on a site, start by identifying the sites with the most storage. Sort Active sites by “Storage used” in the SharePoint admin center.
Run a Version Storage Usage report for a SharePoint site to assess potential storage savings and understand the number of versions kept. This report helps:
- Review current version storage.
- Understand the impact of version storage limits.
- Analyze the effect of trimming existing versions before scheduling a trim job.
To generate a site report, run the New-SPOSiteFileVersionExpirationReportJob command. This outputs a CSV report with each row representing a file version. Analyze the report with Excel or Powershell. Alternatively, perform a “What-If” analysis to assess the impact of setting limits.
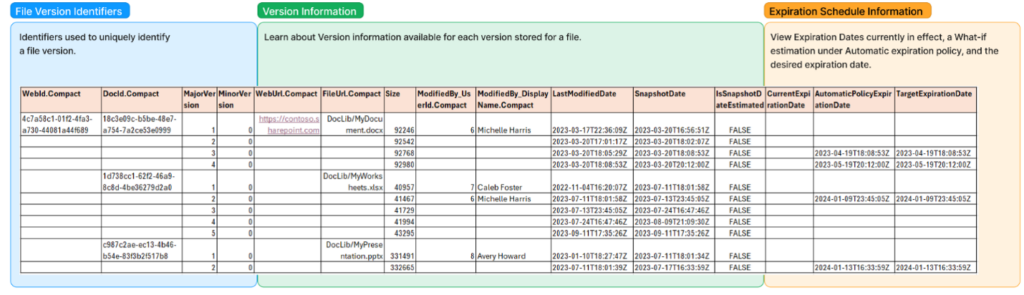
Screenshot of expiration report.
Step 3: Trimming job Implementation
After conducting the impact analysis and ensuring that you are comfortable with the changes, the next step is to execute a trim job for a site or document library. This will carry out the version trimming process.
It is important to note that versions deleted by a trim job are permanently removed and cannot be recovered from the recycle bin. To prepare for trimming, consider the following steps:
- Determine the scope of version deletion (site level or library level).
- Decide on the trim mode, whether it will be automatic or manual (based on version age or count limit).
You can then run a job to trim versions using the automatic algorithm with the PowerShell command New-SPOSiteFileVersionBatchDeleteJob. Please refer to the official documentation for additional parameters.
Step 4: Training and Adoption
As the new version history setting options are implemented at the site level, it is essential to train site owners on how to use the automatic version history feature and understand the difference between automatic and manual settings. Workshops and training sessions were conducted within the organization to ensure that all site owners understood the new settings and their benefits.
Results
The implementation of Microsoft 365’s automatic version history feature led to several positive outcomes for the organization including,
Storage Savings
By reducing the number of versions in document libraries, the organization saw a significant reduction in SharePoint storage usage of up to 50% per document library . This not only streamlined document management but also reduced SharePoint storage costs.
Cost Efficiency
The reduction in storage costs, coupled with improved productivity, translated into substantial cost savings for the organization
Conclusion
The case study demonstrates how Microsoft 365‘s automatic version history and trimming features can be a game-changer for organizations looking to optimize their document management processes and reduce SharePoint storage costs. By implementing automatic version history, our client not only improved their storage efficiency but also achieved significant cost savings.
If your organization is facing similar challenges, consider leveraging Microsoft 365’s automatic version history and trimming your content to streamline your document management and realize substantial savings.
Need guidance on your SharePoint journey?
We are experts in SharePoint migration, with over 1,000 successful Microsoft SharePoint implementations. Our SharePoint solutions drive productivity, foster collaboration, and engage users, making us a preferred Microsoft partner nationally.

;)