
Do you need a way to provide online schooling for your students? If so, you should be aware that Microsoft made the process to build your school in teams extremely easy for most educators. Microsoft has released a solution called “School Data Sync” or SDS. SDS is a free service that reads from your current student rosters and creates accounts and classes for Microsoft Teams (as well as Intune for education and 3rd party applications) to effectively build your online school. SDS can synchronize with a lot of different sources for the student and teacher roster or it can integrate vis CVS files. To utilize this solution you will have to have an EDU tenant. For questions about this check out their FAQ. If this looks like the answer for you and yours, you do not need to read further on this blog post. If not please continue on!
Why Teams? Why do I recommend Microsoft Teams?
- Microsoft Teams provides an extremely robust collaboration solution that can provide all the key requirements to provide a collaborative online experience for pretty much any solution (though in this blog post we’re focusing on the Education space).
- We have been using Teams where I work since it released, and it has become an integral part of how we do our jobs.
- Microsoft Teams is currently free for these use-cases and it is available on mobile platforms (Android, iOS) or on PCs.
- The capabilities in Teams are increasing on a regular basis. As an example, I recently noticed the ability to provide closed captions for students who are attending a Teams meeting (or class in this case).
- Microsoft Teams is backed by Microsoft who is a global corporation that has built several of the largest Cloud offerings in the world (M365, D365, and Azure) so I am confident in their ability to scale to whatever levels will be required during this outbreak.
In the first part of this blog series, I introduced a variety of options available to help schools to be able to provide online instruction including a step-by-step to set up classes on Skype. In this blog post, I will provide a step-by-step walkthrough to create your school including teachers, students, faculty and classes in Microsoft Teams for educational purposes. Additionally, I will provide information on a scripted method of automating the creation of your school in Teams provided by Matt Dowst.
While the solution I put together in the first series worked it was lacking in three major areas:
- Lack of control for teachers (when compared to students)
- Limited functionality when scheduling classes
- Inability to record classes
I have found a few niche-case situations which do not fit well for SDS, which are the focus of my blog post. If you are one of the following this blog post may be an approach you can use.
- A teacher at a school who do not want to adopt a formalized online class solution
- A teacher who provides tutoring but is not associated with an educational institution
- An ad-hoc educational setting, such as a Homeschool co-op or other outsourcing solution.
This blog post will cover step-by-step instructions to get your school up and running with Microsoft teams for education. At the end of this post, we are also providing a scripted version of these steps to provide a more automated solution. {For the techno-geeks who want to go straight to the cool stuff, here’s a link to the scripted solution which we call the “Fast Deploy Microsoft Teams for Education“}
- Creating your first Teams account
- Installing Teams
- Activating Teams
- Creating O365 users for teachers, faculty, and students
- Creating classes & assigning students and teachers to classes
- Scheduling classes
- Tips and tricks using Teams to teach classes
- A review of our automated option to perform the majority of tasks above
Creating your first Teams account
Microsoft has stepped up and offered their collaboration solutions to the public for free during the COVID-19 outbreak. Microsoft’s offer for Teams is available here. This is what’s included:
- Unlimited chat and search (for communication with students and faculty)
- Video calling (to run classes)
- Team and personal file storage (to share files with students)
- Real-time collaboration with Office (works with Office products like Word and Excel)
Create an email account
Before you start, you will need to have a Microsoft account (MSA) such as @live.com, @hotmail.com, @msn.com, @passport.com, or @outlook.com. If you do not have one of these accounts, register for one first by going to sites such as outlook.live.com and registering for your email address.

To get started on this we open the link available here and register using the email discussed in the previous step (Create an email account) if this is for Business or Personal use.

Educators use this link to register for Teams: Office 365 for Education sign up page. This link will give access to O365 including Teams, and specific EDU features of Teams, including Class Teams, and the ability to record meetings, along with our accessibility tools built-in. It’s an all-around better experience and completely free for educators. Here’s what you will need to provide: (Country or region, First name, Last name, school email address, school phone number, school name and school size)

The above form should be filled out by your IT administrator or faculty member if possible. For individual tutors, this would be filled out by the individual.
Next, you need to create your administrator’s user name as well as your password to create your account.

After this process is complete you can leave the website for a bit as we’ll return back here later. To get back to the process you can go here.
Installing Teams
Teams will need to be installed on a computer for each teacher, faculty member, and student. The process is straightforward. Go to https://teams.microsoft.com/downloads and click on the Download Teams button.

Once it is downloaded, run the installation with defaults on your system.

Use the account that you created in the “Creating your first Teams Account” section of this blog post.

And enter the password you configured earlier as well.

You should now be able to access Teams!
Activating Teams
We ran into an issue during our setup where the students were seeing a message indicating to “Ask your admin to enable Microsoft Teams for” <schoolname>. After phoning a friend, I found that these settings can be set here, and this article explains how to enable Teams for the EDU trial.

So if you hit the above issue when a student is attempting to access Teams, see the paragraph above to make the required change.
Creating O365 users for teachers, faculty, and students
From the Home screen, you can now create accounts for teachers, faculty, and students.

If you have a file with the users you want to create (CSV file type) you can use the “Import multiple users” wizard to add these user accounts.

If not, you can create each individual user you require. To do this go to Users and then Active Users and choose the option to “Add a user”.

When adding a user in the Microsoft 365 admin center, it starts a four-part wizard. On the first page, you enter the First Name, Last Name, Display Name, and User name as well as settings for the password. For simplicity, I recommend using First Name.Last Name for the display name and username (example: Cameron.Fuller@<schoolsname>).

Next, you assign a license depending on whether this is faculty/staff or a student. If you have the student’s email account, you can use the checkbox at the bottom to “Send password in email upon completion” so they have their account information.

You should be able to take the defaults for Optional settings for teachers/faculty or students.

Click next to finish up the creation of the user!
Creating classes and assigning students/teachers to classes
To create a class, log into your Teams account and choose the option to “Join or create team”

Choose the option to create a Team

And choose the Team type of Class.

Choose a name for the class and description for it (IE: Algebra 1)

Next, you add your students and teacher to the class.

The Team/Class is now created!
Scheduling classes
Now that your classes have been created and students/teachers are assigned it’s time to put the classes on the schedule so that each student can join at their regularly scheduled class time. In Teams choose the Calendar item on the left and choose the “New Meeting” option in the top right.
Choose the name of the meeting, what Team (class) it’s part of and details for the meeting. Schedule the meeting to occur on a recurring basis for the remainder of the class schedule.

Do the above for each iteration of your classes (so if you teach Monday and Wednesday, create a meeting for the Monday class to recur and for the Wednesday class to recur).
Tips and Tricks using Teams to teach classes
- Share your desktop! When you are in a call in Teams or you are on a scheduled class you can click on the icon to the right of the Microphone and share your desktop or a specific window. This will allow you to share things such as web pages or a whiteboard.

- Go multi-monitor If you have multiple monitors use them. Use one monitor to share with your class and the other so you can see your class.
- Use the whiteboard! Combine desktop sharing and Microsoft Whiteboard to provide an effective digital version of a whiteboard. If you have a Surface or other device where you can use your screen to write on such as with a surface pen, these work like a champ. For more information on the Whiteboard functions available in Teams and otherwise check this article out.

- Use a hard-wired connection: If possible do not use a wireless connection to teach your classes. Use a hard-wired connection to get the best quality network connection which should minimize delays on video and audio problems.
- Use the chat window: The chat window is activated at the bottom of the screen during a class or meeting. This lets students ask questions via chat during the class. If you click the icon shown below it will open the chat window on the right side of your screen.

- Customize your classes: Customize your classes by creating a Team picture that represents the class (maybe a picture of the book for the class or a picture of the class itself). This is set by adding a Team picture in the settings of the Team as shown below. This is accessed by choosing the option to “Manage Team” and hen opening “Settings”.

You can choose from an existing set of icons or upload your own file. In the example below I am choosing the “Upload” option to upload my own graphic.

And here’s how it looks after adding a custom graphic:

- Record your classes: Your classes can be recorded in Teams for students who are unable to attend or want to review the class. This is available by clicking on the three dots at the bottom and choosing the option to record the call.
- Closed captions: There is also a closed caption approach that is available for students while they are in class. This adds the ability to transcribe all discussions in real-time.
A scripted option to automation creation of accounts and classes in Teams
Matthew Dowst has put together the “Fast Deploy Microsoft Teams for Education” and shared it in GitHub to provide scripted methods to handle the majority of the tasks required to put together a school in Teams. It’s is available here.
Additional Resources:
- https://docs.microsoft.com/en-us/schooldatasync/fast-deployment-guidance
- https://docs.microsoft.com/en-us/microsoftteams/remote-learning-edu
- https://www.microsoft.com/en-us/education/remote-learning
- https://educationblog.microsoft.com/en-us/2020/03/how-schools-can-ramp-up-remote-learning-programs-quickly-with-microsoft-teams/
- https://education.microsoft.com/en-us/resource/2eab77cc
Thank you to Matt D and Garrett C for their contributions to this blog post! If you have questions on the content on this please reach out to me via LinkedIn!

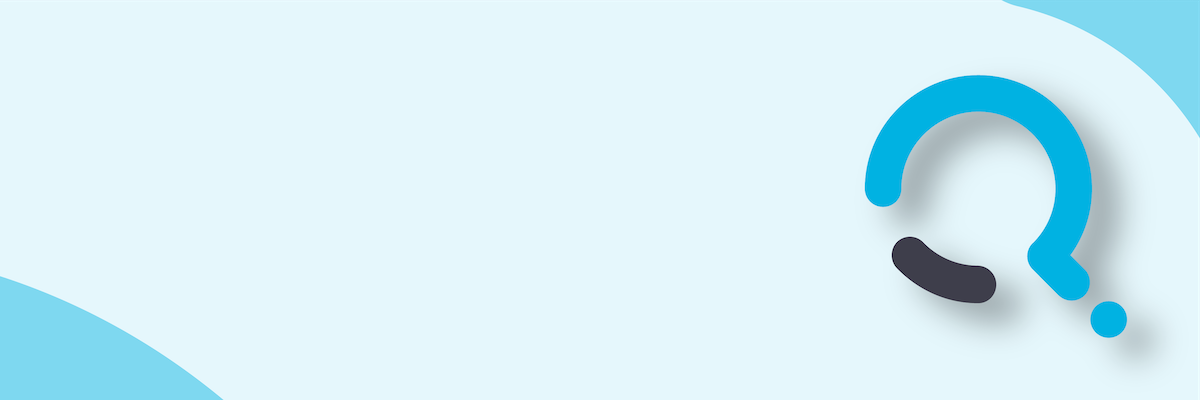;)


