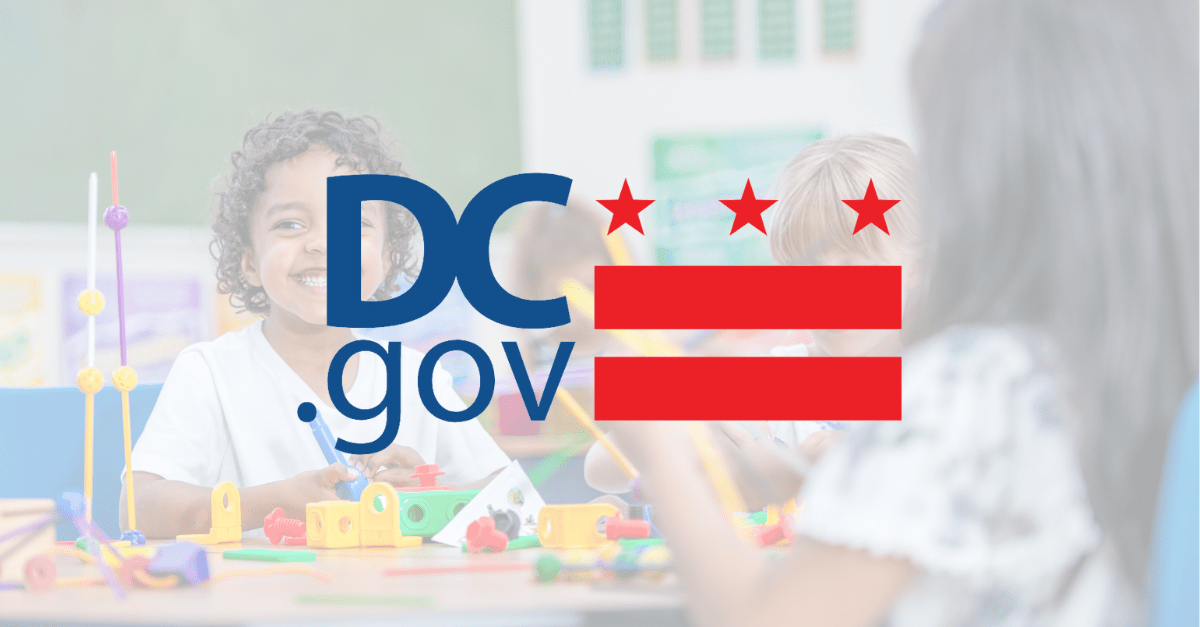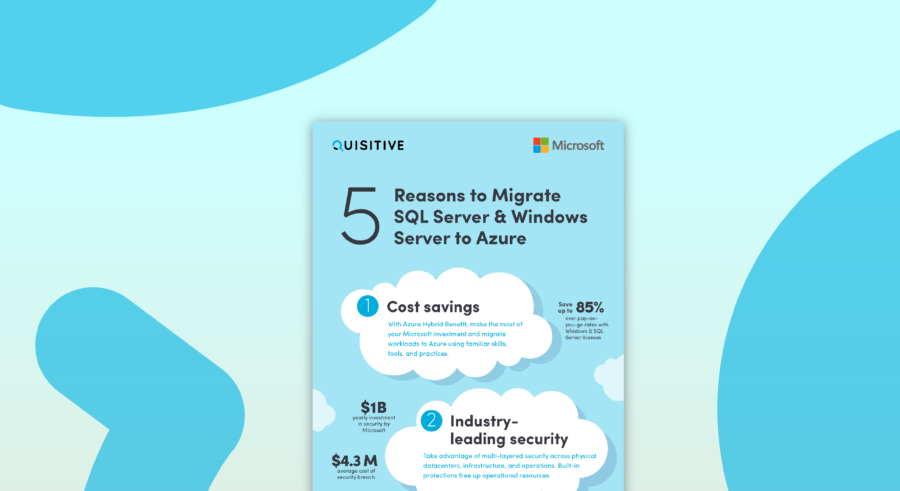To submit a certificate request that contains a SAN to an enterprise CA, follow these steps:
- Open Internet Explorer.
- In Internet Explorer, connect to http://servername/certsrv.Note servername is the name of the Web server that is running Windows Server 2003 and that has the CA that you want to access.
- Click Request a Certificate.
- Click Advanced certificate request.
- Click Create and submit a request to this CA.
- In the Certificate Template list, click Web Server.Note The CA must be configured to issue Web Server certificates. You may have to add the Web Server template to the Certificate Templates folder in the Certification Authority snap-in if the CA is not already configured to issue Web Server certificates.
- Provide identifying information as required.
- In the Name box, type the fully qualified domain name of the domain controller.
- Under Key Options, set the following options:
- Create a new key set
- CSP: Microsoft RSA SChannel Cryptographic Provider
- Key Usage: Exchange
- Key Size: 1024 – 16384
- Automatic key container name
- Store certificate in the local computer certificate store
- Under Advanced Options, set the request format to CMC.
- In the Attributes box, type the desired SAN attributes. SAN attributes take the following form:
san:dns=dns.name[&dns=dns.name]
Multiple DNS names are separated by an ampersand (&). For example, if the name of the domain controller is corpdc1.fabrikam.com and the alias is ldap.fabrikam.com, both of these names must be included in the SAN attributes. The resulting attribute string appears as follows:
san:dns=corpdc1.fabrikam.com&dns=ldap.fabrikam.com - Click Submit.
- If you see the Certificate Issued Web page, click Install this Certificate.
How to use the Certreq.exe utility to create and submit a certificate request that includes a SAN
To use the Certreq.exe utility to create and submit a certificate request, follow these steps:
- Create an .inf file that specifies the settings for the certificate request. You can use the following sample code to create an .inf file.
[Version]
Signature="$Windows NT$
[NewRequest]
Subject = "CN=corpdc1.fabrikam.com" ; must be the FQDN of domain controller
EncipherOnly = FALSE
Exportable = FALSE ; TRUE = Private key is exportable
KeyLength = 1024 ; Common key sizes: 512, 1024, 2048,
; 4096, 8192, 16384
KeySpec = 1 ; Key Exchange
KeyUsage = 0xA0 ; Digital Signature, Key Encipherment
MachineKeySet = True
ProviderName = "Microsoft RSA SChannel Cryptographic Provider"
ProviderType = 12
RequestType = CMC
; Omit entire section if CA is an enterprise CA
[EnhancedKeyUsageExtension]
OID=1.3.6.1.5.5.7.3.1 ; Server Authentication
[RequestAttributes]
CertificateTemplate = WebServer ;Omit line if CA is a stand-alone CA
SAN="dns=.fabrikam.com&dns=ldap.fabrikam.com"- Save the file as Request.inf.
- Open a command prompt.
- At the command prompt, type the following command, and then press ENTER:
certreq -new request.inf certnew.req
This command uses the information in the Request.inf file to create a request in the format that is specified by the RequestType value in the .inf file. When the request is created, the public and private key pair is automatically generated and then put in a request object in the enrollment requests store on the local computer.
- At the command prompt, type the following command, and then press ENTER:
certreq -submit certnew.req certnew.cer
This command submits the certificate request to the CA. If there is more than one CA in the environment, the -config switch can be used in the command line to direct the request to a specific CA. If you do not use the -config switch, you will be prompted to select the CA to which the request should be submitted.
The -config switch uses the following format to refer to a specific CA:
computername\Certification Authority Name
For example, assume that the CA name is Corporate Policy CA1 and that the domain name is corpca1.fabrikam.com. To use the certreq command together with the –config switch to specify this CA, type the following command:
certreq -submit -config “corpca1.fabrikam.com\Corporate Policy CA1” certnew.req certnew.cer
If this CA is an enterprise CA and if the user who submits the certificate request has Read and Enroll permissions for the template, the request is submitted. The issued certificate is saved in the Certnew.cer file. If the CA is a stand-alone CA, the certificate request will be in a pending state until it is approved by the CA administrator. The output from the certreq -submit command contains the Request ID number of the submitted request. As soon as the certificate has been approved, it can be retrieved by using the Request ID number.
- Use the Request ID number to retrieve the certificate. To do this, type the following command, and then press ENTER:
certreq -retrieve RequestID certnew.cer
You can also use the -config switch here to retrieve the certificate request from a specific CA. If the -config switch is not used, you are prompted to select the CA from which to retrieve the certificate.
- At the command prompt, type the following command, and then press ENTER:
certreq -accept certnew.cer
After you retrieve the certificate, you must install it. This command imports the certificate into the appropriate store and then links the certificate to the private key that is created in step 4.

;)