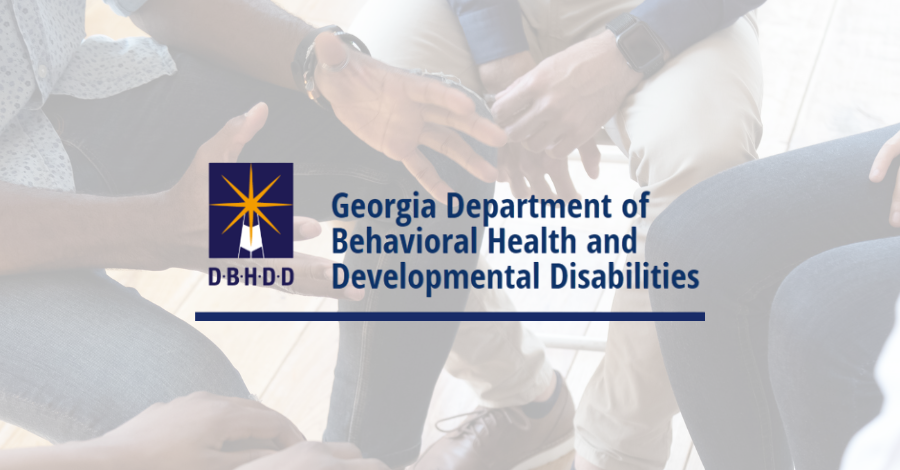In the previous blog posts we have discussed how to gather our own custom performance counters, and how to create a simple report for free disk space.
Another commonly asked request is how to create a report which shows processor utilization for a group of servers (such as a group of web servers in a server farm). This blog series includes:
Part 1 – Gathering Custom Performance Counters in OpsMgr
Part 2 – How to create a free disk space report
Part 3 – How to create a processor utilization report for a group of servers
Part 4 – How to create a custom performance counters report for a group of servers
Part 5 – How to make my custom report publicly available
Part 6 – How to schedule my custom report for delivery
How to create a report for processor utilization for a group of servers
The easy approach is not to use a report for this, but rather to use the Operations Console directly to provide a graph. This can be done through the Operations Console / Monitoring / Microsoft Windows Server / Processor Performance. This view also allows you to specify how long the graph should show data through clicking on the Select Time Range option. This option is the best option if the data required exists within the last 7 days (the default data retention period for the Operations Manager database performance metrics). A customized version of this view (restricted to the specific servers the group is interested in) can be added into a customized view which we discuss in this blog series.
OpsMgr Free Disk Space Report – Disk Capacity Reporting
This view also allows you to specify how long the graph should show data through clicking on the Select Time Range option.
The second option is to create a report to provide process utilization information. This can be done through creating a simple custom report using the following steps:
1. In the Operations Console open Reports / Microsoft Generic Report Library / Performance
2. Double-click on the Performance report
3. Set the date to Yesterday as a starting Date
4. Click Change to configure the report
5. Click on the New Chart button
6. Add a name for the chart in the chart title (Processor Utilization in this example).
7. Add a new Series.
8. Click the Add Group button (NOT object or there will be no data shown in the report later)
9. Type in the server name (Hydra in this case) for the field next to Object Name.
10. Add the first server off of the list and click Ok.
11. Click New Series
12. Click on the Add Group (NOT object or there will be no data shown in the report later)
13. Object contains the name of the server
14. Add the next server off of the list and ok.
15. Repeat steps 11-14 until all servers / drives required for the report are added.
16. Click on the first of the series shown in the chart and click on the Browse button under Rule.
17. Choose Search by Counter.
18. Choose the Performance object of Processor.
19. Add % Processor Time
20. And press Ok.
21. Perform the same action for the remaining counters. Click Ok when completed.
22. Click the Run button to run the report and verify that you are receiving data on each of the lines identified for the report.
We have now gone through the process to create a custom report for two standard sets of counters: Free disk space, and processor utilization.
In the next part of this series we will create a custom report based upon the custom performance counters which we created at the start of this blog series.

;)