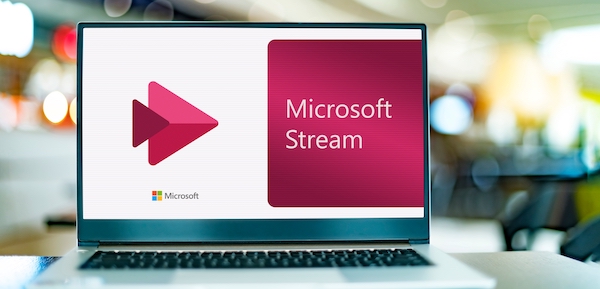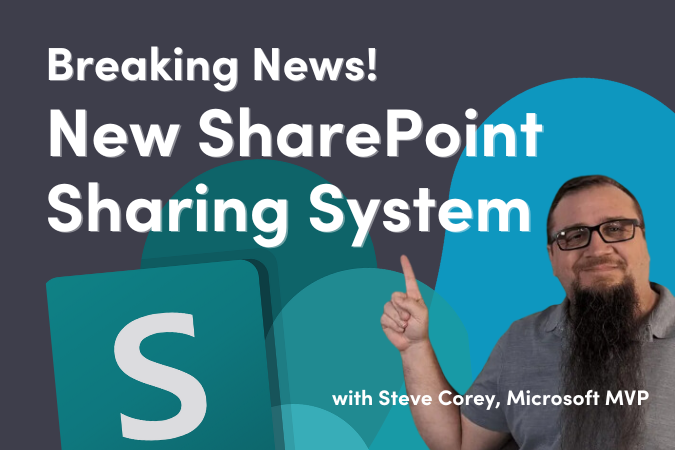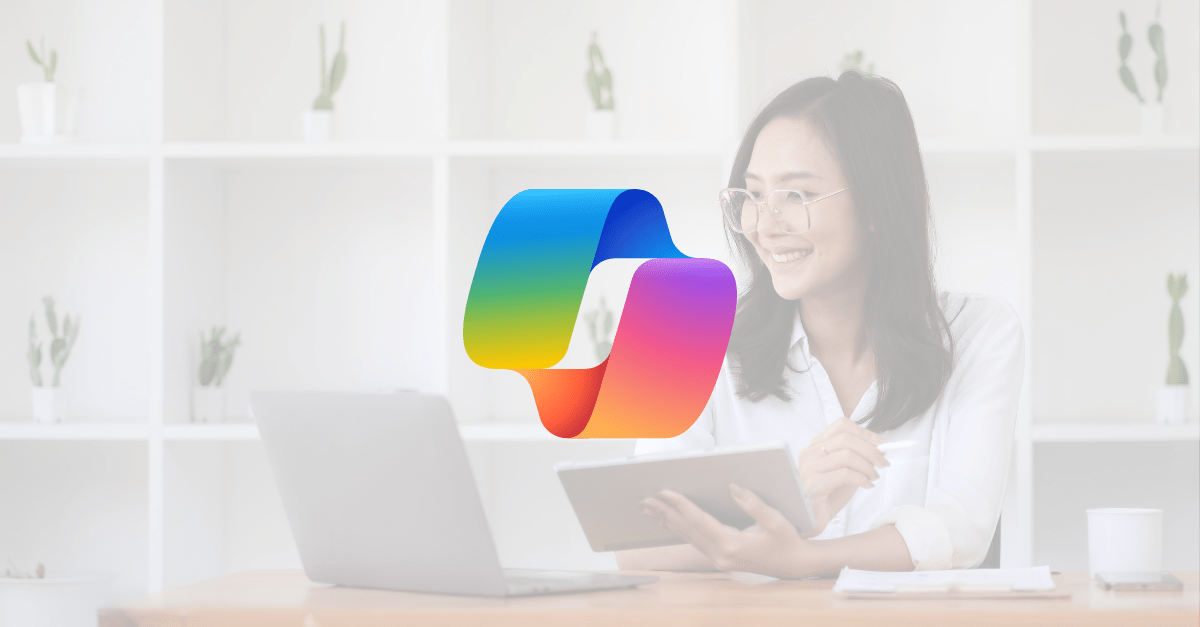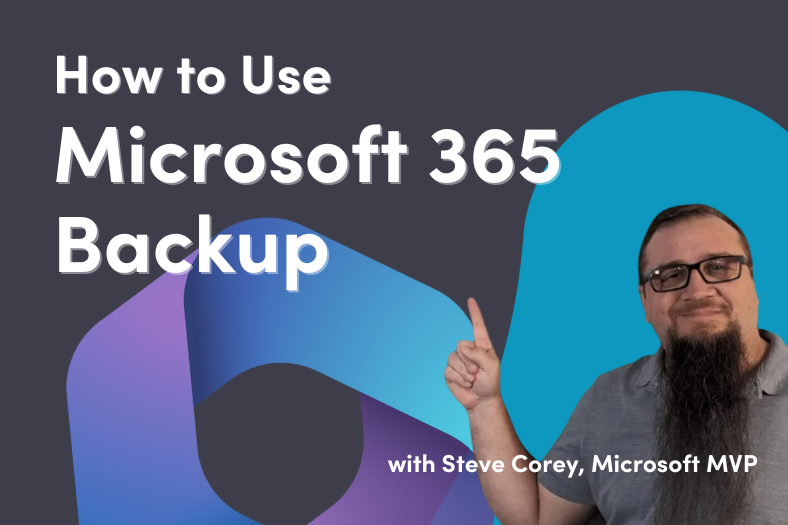If you’ve come across this blog post, it’s likely that you and your team are in the process of migrating from Microsoft Stream (Classic) to Stream (on SharePoint) or preparing for it. Microsoft will be ending support for Stream (Classic) in 2024. Today, we’ll share the history of Microsoft Stream, updates to the platform, information about the Microsoft Stream Migration Tool and tips to help fix common issues.
Read the full blog to make sure you’re ready for your Microsoft Stream migration.
History of Microsoft Stream
If you’re not yet aware of this unexpected migration, let’s take a moment to catch you up.
2017
In 2017, Microsoft released Microsoft Stream (Classic), replacing Office 365 Video. It offered features like speech-to-text transcribed audio, face detection, linked time codes, and M365 interoperability. Although it was part of the M365 suite, it wasn’t well understood or heavily adopted by the community. During the 6 years since its release, several enhancements were made to improve the app’s experience, but it became clear over time that the architecture wasn’t as scalable as it needed to be. The community still hadn’t fully accepted it as a video streaming service, beyond automatically recorded meetings and the occasional town hall. Accessibility features were lacking and more importantly, Teams development was rapidly accelerating, and increased interoperability was a key focus.
2020
Microsoft went back to the drawing board and in September of 2020 they announced their plans to transition away from the current Stream architecture to a new one, with SharePoint at the center of it versus unique containers to Stream.
2022
In October of 2022, Microsoft Stream (on SharePoint) was released.
In that announcement, Microsoft shared details about new features to expect in addition to the efforts that would go into the migration. Every M365 team around the world realized they had an unscheduled migration project on their hands as a result of this evolution.
The good news is Microsoft did a lot of preparation to help the community make it through this process. That said, there’s no longer a wide gap between the development lifecycle for Stream and the latest releases. This means the Microsoft community is now contributing to the evolution of Stream a bit more by reporting issues and sharing experiences. A similar process occurred when Teams was released in 2017. Microsoft started small and deployed enhancements, many of which were a direct result of community feedback.
2023
After Microsoft released Stream (on SharePoint) last year, they began the enhancements phase for the migration tool, inventory report, and the Power BI dashboard that comes with it. Along the way, there have been many “gotchas” we’ve observed and are ready to share with you to save you headache and time. No, you’re not crazy. That “one button” is actually missing! But first, let’s cover the basics.
Microsoft Stream Today: What you should know right now
Audience
Now that the migration is in full swing, standard and government tenants (GCC) have access to the tools offered by Microsoft for the migration. For a brief time, GCC tenants didn’t yet have access. That’s usually the case with enhancements and updates due to diligence and security requirements for government tenants.
Timeline Milestones
Firstly, we strongly recommend you bookmark the retirement timeline, migration tool release notes, and web part transition timeline to understand where we’ve been and where we’re going. Those pages include details for standard and GCC tenants. Microsoft’s technical guide for Stream is now very extensive so we also recommend familiarizing yourself with the structure of their guide to make your life a bit easier.
Standard Tenants Timeline
February 15, 2023
On this day, the migration tool was made available for standard tenants. Since then, a few notable enhancements were made that are exclusive to standard tenants, and we’ll review those later in this blog post.
May 15, 2023
This was the first major milestone date, when no new videos could be uploaded to Stream (Classic) unless an admin took action to push that date back.
October 15, 2023
Now that May 15 has passed, the next milestone date to keep your eye on is this coming October 15, when users will no longer be able to access or use Stream (Classic) unless an admin takes action to push that date back. This change can be delayed until April 15, 2024.
April 15, 2024
At this time, Stream (Classic) will be fully retired & automatically disabled, users & admins will no longer be able to access or use Stream (Classic), and any remaining content in Stream (Classic) that wasn’t migrated will be deleted.
GCC Tenants Timeline
July 30, 2023
On this day, the Microsoft Stream migration tool was made available to GCC tenants.
October 30, 2023
After this day, no new videos will be allowed to be uploaded to Stream (Classic) unless an admin takes action to push the date back. This can be delayed until January 30, 2024.
January 30, 2024
After this day, no new videos can be uploaded to Stream (Classic) for any customers and this date cannot be deferred.
March 30, 2024
Users will no longer be able to access or use Stream (Classic) unless an admin takes action to push this date back. This change can be delayed until July 30, 2024.
July 30, 2024
Microsoft Stream (Classic) will be fully retired & automatically disabled, users & admins will no longer be able to access or use Stream (Classic), and any remaining content in Stream (Classic) that wasn’t migrated will be deleted.
Now that we’ve covered the bigger milestone dates, let’s cover some of the finer details.
What’s changing in Microsoft Stream?
It can be a challenge to summarize every single upcoming change in Stream so our goal is to bring your attention to the bullet points that will save you time and thought energy, especially if you’re struggling to understand it or explain what’s happening to your team and leaders. There are three main points to understand.
1. Storage
Stream’s storage wasn’t very tangible compared to files in SharePoint Online or OneDrive, for example. So, Microsoft decided to use SharePoint Online to store Stream videos. It makes sense, right? Why continue investing in a separate storage architecture that’s not easily accessible or understood when you’ve got one already?
The main thing to know about this is that storage capacity for Stream videos wasn’t as much of a concern until now. Now that SharePoint Online is the platform for video storage, you’ll need to keep an eye on your storage utilization in the SharePoint Admin center to make sure you don’t exceed your licensed capacity.
Not all videos will migrate into SharePoint. Some videos may go into OneDrive, as well. This will be a decision you may have to make multiple times during the Microsoft Stream migration process. The default destination for Teams meeting recordings is the video owner’s OneDrive storage. (Reminder: every user in OneDrive is allotted 1TB of personal storage space.) You have the option to change this destination during the migration.
- You can find out more about the future state of videos once they’re migrated HERE.
- And you’ll find a full breakdown of how Stream will affect your SharePoint storage HERE.
2. Stream (Classic) Web Part
The classic Stream web part is being deprecated during this transition. If you’re using the classic Stream web part on any of your SharePoint pages, you may want to start gaining a deeper understanding of how frequently it’s being used so you can estimate your workload to replace it. What is replacing the classic web part? There are actually multiple web parts that can now interact with videos because they are stored in SharePoint Online. The main candidates include the File and Media, Highlighted Content, and Hero web parts.
- You can read more about the web part transition HERE.
- You can review the FAQs Microsoft has prepared for questions you may already have.
3. Stream Playlists
This is a relatively new concept because now you can store Stream playlists as standard SharePoint lists in any site. It takes some adjusting, but you may find yourself feeling a bit freer to display videos anywhere in SharePoint with this new concept. Microsoft intends to release their own version of this type of page in the future, but Quisitive wants to help you now. Don’t hesitate to reach out to us if you need help with customizations like this.
- You can find all the details about creating Stream playlists HERE.
- One of our own consultants, Steve Corey, has published a video on YouTube demonstrating how to set up a hub of videos using the Highlighted Content web part and PnP search.
Now that you have these high-level details, let’s dive into the mechanics of the migration.
Microsoft Stream Migration Tool
With the recent enhancements Microsoft added to the tool, there are some options we didn’t have just a month ago. Your strategy options changed for the better, as a result.
Where is the Microsoft Stream migration tool?
You can access to the tool in your tenant by going to the following URL: https://admin.microsoft.com/Adminportal/Home?source=applauncher#/featureexplorer/migration/StreamMigration
You can navigate there as well by going to your M365 admin center > Settings > Migrations > Microsoft Stream.
How do I use the migration tool?
Since Microsoft has done an outstanding job of documenting the process and features of the tool, I’m going to point you straight to their Microsoft Stream migration tool knowledge base. They cover every detail and have an FAQ page for it, as well.
How do I know which videos to migrate?
You have two options for collecting video data to determine which videos should be migrated and which should be left behind. A lot of your choices may be unique to your business based on how Stream has been adopted so far.
You might find that you have only 5 video containers and a total of only 20 videos. I’ve personally seen some tenants with upwards of 300 containers and 3500 videos. Even then, the video count isn’t your main focus.
You’ll likely find meeting recordings more than anything else. Most of those will automatically be mapped for you to the owner’s OneDrive storage account. But there will be others that aren’t as easy to determine.
Option 1
We recommend you first run the scan on your Stream containers to get a high-level estimate of the work ahead. You’ll know almost instantly if your Stream service was adopted heavily or not just by the number of containers in your Stream service. If you see very few containers, you’re one of the lucky ones! You may not need to do much digging to determine the most appropriate destination, and you could skip straight to the migration phase. But you can still go with the second, more detailed option if you prefer.
Option 2
If Stream is heavily adopted in your organization and you see thousands of videos inside hundreds of containers after running your high-level scan inside the tool, we recommend you run the Stream inventory report. That report comes with a dashboard that will help you understand your videos in greater detail.
Which approach is best?
The answer to this question depends on what you find when you scan your videos. Microsoft has outlined 3 different approaches and a checklist that might best meet your needs.
Quisitive recommends focusing your attention on videos that aren’t automatically mapped to users’ OneDrive storage accounts. Those automatically mapped videos are the “low hanging fruit” you might find easiest to migrate without much discussion. But other videos that belong to teams or groups need some extra care to make sure they go to the right place.
What do the recent enhancements do?
The two most impactful enhancements made to the migration tool allow you to filter videos based on certain meta data and discover orphaned videos. An orphaned video has no owner. Without an owner, the tool doesn’t know where to send them. So, now it’s up to you to decide where those videos go.
Note: these enhancements may not yet be available to GCC tenants by the time this blog is published.
1. Filter videos in the Microsoft Stream migration tool
You can now filter videos by content type, publish date, last view date, and view count. There are three content types to choose from. They include Video on demand, Teams meeting recording, and live event.
- Read more HERE to understand when and where to set those filters.
2. Discover and migrate orphaned videos
When the author of a video leaves an organization, there video doesn’t leave with them. That video remains where it is but now has no owner. This enhancement allows you to find the orphaned videos and migrate them. Because they have no owner, the decisions for these might be more complex than the rest.
- You can read more about this enhancement HERE.
What are the available destinations?
There are only two destinations available during the migration – SharePoint Online or OneDrive.
What do I do when I’m done migrating my videos?
Make sure to close the loop on your migration efforts by selecting the options in the Stream Admin center to switch over to Stream (on SharePoint). You must be a designated Stream admin to perform this task. Once you’re at the Stream Admin settings page, select the radio buttons to save videos on Stream and disable Stream (Classic) for users.
Now that we’ve covered the basics with the tool, let’s go over the “gotchas” Quisitive has discovered along the way.
Common Issues and How to Address Them
As with any new tool, there are bound to be bugs and issues encountered along the learning curve. Here are some “gotchas” to keep in mind when moving around inside the Microsoft Stream migration tool and working with your videos.
1. Settings button is missing
It was reported by one of our clients that the new “Settings” button that appears in the Microsoft Stream migration tool doesn’t appear. After thoroughly testing, Quisitive found that the migration “Settings” button doesn’t appear in Microsoft Edge, but it does appear in Google Chrome.
This is important because these settings are directly related to the new filtering enhancement. If you don’t see this button in Edge, try out Google Chrome and it should appear for you. We’ve reported this to Microsoft but there is likely not enough data to support any fixes for it yet. So, if you experience it, let Microsoft know!
2. Stream doesn’t connect inside the migration tool
When you visit the Stream migration tool for the first time, there will be a small graphic in the upper right indicating that you are connected to the Stream service and database.
We’ve gotten reports from some clients that it takes a while for this page to finally load. Up to 20 minutes for one of them. Our recommendation is to leave this page open for an extended period of time to see if it connects successfully. If not, make sure you’ve configured your network firewall to allow the following URLs:
- api.microsoftstream.com
- api.mover.io
- api.prod.migrations.microsoft.com
This Microsoft support page explains this symptom in more detail. If you’ve taken this step already, opening a case with Microsoft is the best next step.
3. The tool showed failed migrations temporarily
We’ve observed some margin of error when it comes to the reporting during a migration. On the migration page, you will see a status bar.
We’ve gotten reports that the count of failed videos or containers disappears as soon as the job is finished. We can only infer this is related to the error checking process in the background. It’s possible the output to the screen is delayed, as well. We consider those false positives.
Focus on the count of failures once all videos in the migration job are finished moving. If there are no jobs running in the tool, and you still see failed videos, it’s accurate and you should address those failures as you observe them.
4. Users are reporting that videos aren’t playing after the migration
If you move a video to a new location after it’s been migrated, it will not play correctly. This is due to the fact that each migrated video has a redirect URL that will break if moved. That URL is set during the migration as metadata in the video file and when the file is moved, that redirect URL becomes invalid. Not all is lost if that happens, however. You can remigrate a video to the desired destination, if needed. But for your own peace of mind, we recommend being certain that the destination you’ve chosen is the final one.
Conclusion
Without a comprehensive understanding of the choices ahead about your Stream migration, you might struggle more than you need to on your own. And the rapid evolution of Stream and the migration tool presents a unique challenge. But it’s also a unique opportunity to be on the ground floor of Microsoft’s plans for Stream. Afterall, Teams didn’t start strong, but look at it now. Teams has become Microsoft’s flagship suite for productivity and conferencing. It’s exciting to think about where Stream will be in a few years. Will it look like YouTube? Who knows, but Quisitive will be here for it.
Get help with your Microsoft Stream migration
If you find yourself or your team struggling to understand this migration process or you don’t have the time to invest, Quisitive can help so you can focus on the projects you planned for. Don’t hesitate to reach out to us. We understand that this migration effort was a surprise for a lot of IT teams, but we’ve got you covered.

;)