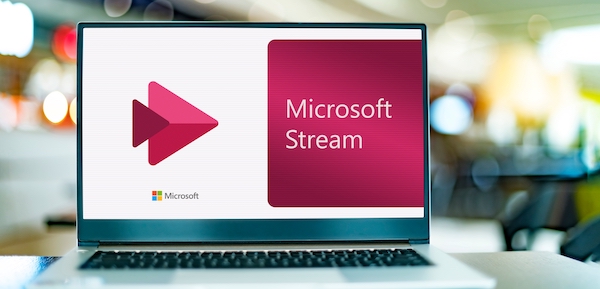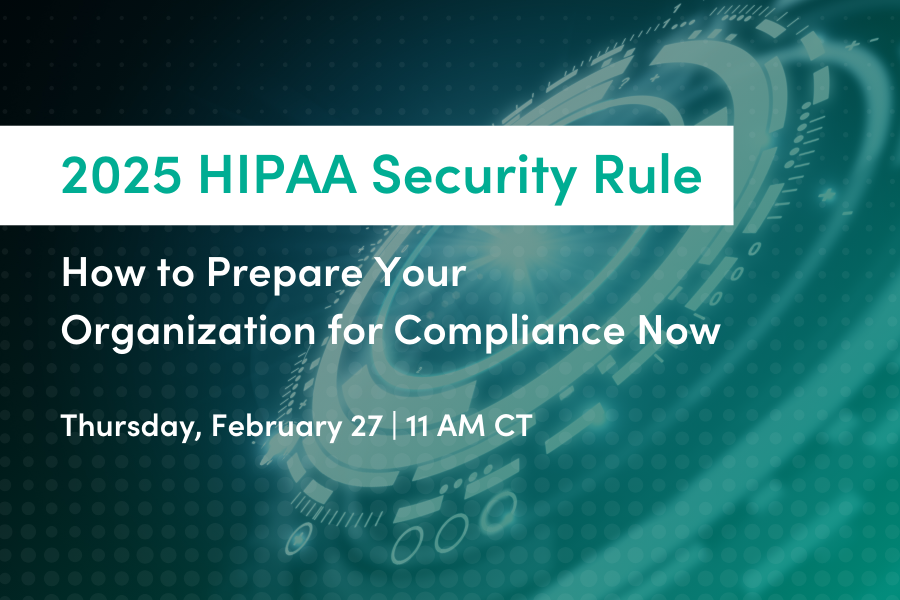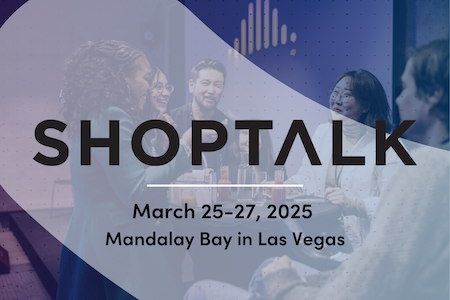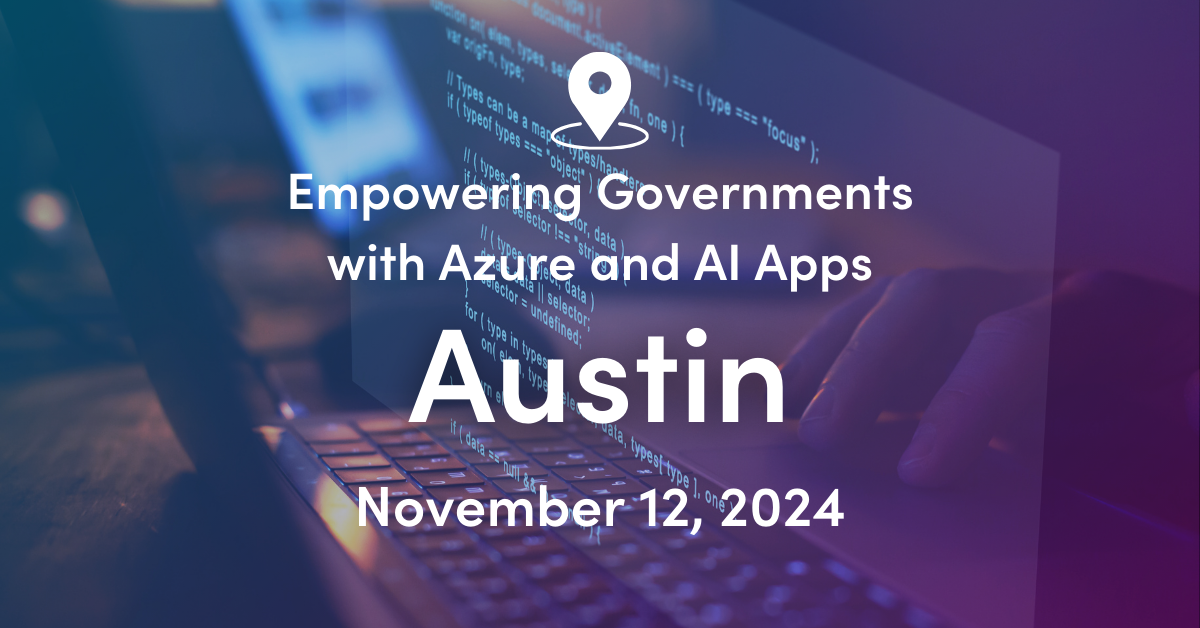This article will focus on showing you how to manually move your videos from the Microsoft Stream (Classic) channels to OneDrive for Business, SharePoint, and/or Microsoft Teams today.
As previously announced in October new Team Meeting Recordings will store OneDrive or SharePoint and customers can opt-out by running this PowerShell Script.
Starting July 2021 for all Microsoft 365 customers, all Teams Meetings recordings will now be automatically stored in OneDrive for Business or SharePoint. That will mean no new Teams Meeting recordings can be saved in Microsoft Stream (Classic).
Having new Team Meetings recordings in ODSP has the benefits of allowing customers to utilize the various content management capabilities like setting sensitivity/retention polices on videos, making the permissions and sharing more consistent with the Microsoft suite, increased upload quotas for videos, making meeting recordings available faster, and enabling more benefits from the OneDrive for Business and SharePoint information governance that Microsoft Stream (Classic) does not currently offer.
The Microsoft Stream product team understands that many customers have a good amount of content in Classic Stream. They are actively developing a migration process to help you in this video journey.
Meanwhile this article describes the process of manually moving videos from Classic Stream to ODSP.
Download Video from Stream
To access Microsoft Stream, you can navigate to web.microsoftstream.com or in the Microsoft App Launcher click on the Stream Icon.
Navigate to the video you would like to move to a new location by clicking on My Content. If the video was a meeting recording, click Meetings.
Click the Edit Icon to navigate to the Video Settings.
While in the Video setting, click the “Download Video” button to start the download process.
Once the video is downloaded to your computer, then you can start working on uploading the file to OneDrive for Business / SharePoint / Microsoft Teams.
Microsoft References to upload videos.
To upload your video to OneDrive for Business.
To upload your video to SharePoint.
To upload your video to Microsoft Teams.

;)