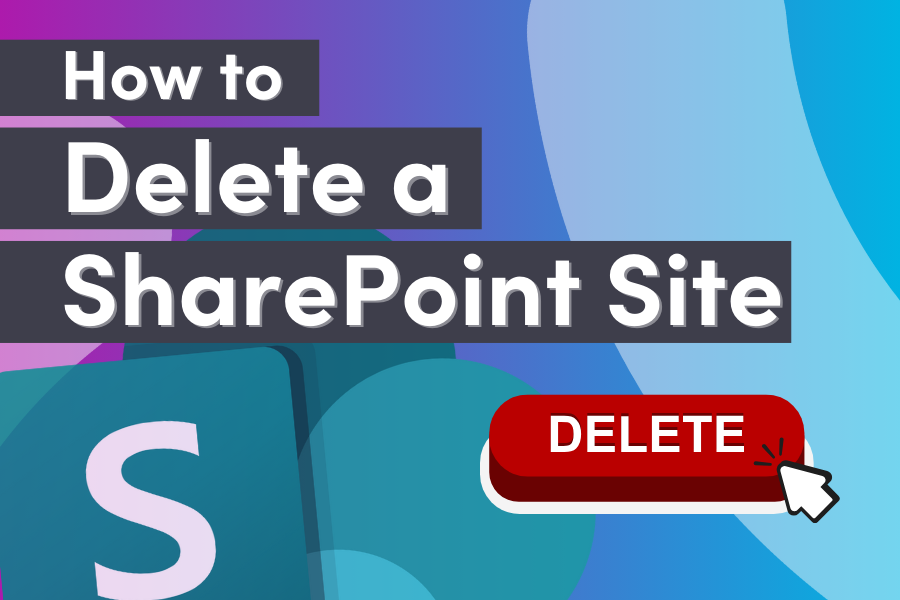SharePoint Site Deletion Considerations
When it comes to SharePoint, outdated sites can muddy search results, confuse users about which site has the most current, relevant content, and add to your organization’s ever-increasing information storage limits. Therefore, you may want to delete a SharePoint site to minimize some of those issues.
In this article, we will cover topics that can influence the steps involved with retiring (deleting) SharePoint Online sites before we get to the technical steps below.
If you’re dealing with a SharePoint on-premise or older version of SharePoint, we’ve included a support article below that covers how to delete those sites, as well.
Permissions
First and foremost, you must have the proper permissions to delete a site! If you don’t, you won’t even see the option to delete your site, and you’ll need to stop right here to either:
- Request the role of Site Owner from your IT team or an existing Site Owner.
-OR-
- Ask the existing Site Owner to delete the site (if you don’t know who that is, you may need to contact your IT team to find out who to contact).
Site Use
Before you consider deleting a site, we recommend that you verify its site use statistics. To view usage data in your site, click the Gear icon, and select Site usage. If you find that others are still visiting the site, you may want to communicate your deletion intent with others before clicking that Delete button!
Site Type
The type of site (aka site template) that was used will change the steps that you will need to take in order to delete the site. Nuances about deleting commonly used site types are outlined here:
- SharePoint Classic sites: If your Classic site has subsites, you will not be able to delete them until all subsites have been deleted first. To check for subsites, click the Site contents link from the navigation bar, and slick the Subsites tab.
- SharePoint Modern sites: Not all Modern sites are Hub or Hub-connected sites, but if your site is a registered Hub site, you will not be able to delete the site until the the site is unregistered as a Hub site by your IT SharePoint Administrator. Conversely, if your site is connected to a Hub site, you will need to first remove its association from the Hub site. To do this, click Settings, Site Information, select None, and then click the Save button.
- SharePoint Teams-Connected sites: For SharePoint sites that were created as a result of a Microsoft Teams group, you may want to also consider other Group-related content, such as Group Chats, Standard and Private Channels, Planner content, and Group Calendars. For this type of site, you may want to enlist the help of your friendly IT Teams Administrator to help you determine the best course of action to ensure that all related content is considered, and/or to ask for them to Archive or Delete your Team administratively.
Historical Content, and Legal & Compliance Protections
Administrative protections (such as sensitivity labels or eDiscovery legal holds) for SharePoint site content are designed to prevent the deletion of important legal or compliance-related information. If your site contains content that has been marked as such, you may not be allowed to delete a site or its contents.
Outside of administratively protected information, you may want to consider keeping artifacts from within the site in another SharePoint site or OneDrive for future reference. If so, you may want to move or copy files or download files or folder content.
Recycle Bins
If you’ve made it this far—you’ve got the right permissions, you’ve downloaded or moved any important learnings and/or artifacts for historical reference, you know the site isn’t in a legal hold, and it has no compliance-related retention requirements—you’re ready to delete! A little scared?
Fear not! Depending on the length of time that your organization has decided to retain content, by default, your IT team’s SharePoint Administrator(s) can restore deleted sites from the SharePoint Admin Center for between 30 to 90 days (depending on the site type)!
How to Delete Your SharePoint Site
As mentioned previously, depending on the type of site, your steps will be different, but are detailed here in Microsoft’s support article.
To delete a Classic SharePoint site:
- Click the Gear
icon (Settings menu)
- Select Site Settings
- Click Delete this site under the Site Actions heading
- Click OK
To delete a Modern SharePoint site:
- Click the Gear
icon (Settings menu)
- Select Site information
- At the bottom of the pane, click Delete site
- Check the checkbox next to ‘Yes, delete this site and its associated content’, and
- Select the Delete button
To delete a Teams-connected SharePoint site:
- Click the Gear
icon (Settings menu)
- Select Site information
- At the bottom of the pane, click Delete site
- Check the checkbox next to ‘Yes, delete this group and all its associated resources’, and
- Select the Delete button
Conclusion
In conclusion, deleting a SharePoint site requires careful consideration and proper permissions. By following the steps outlined in this article, you can ensure that you are taking the necessary steps to prepare for content deletion. Remember to verify site usage, communicate to site visitors about the site deletion, understand the type of site you are working with, and consider moving or downloading any historical content before proceeding with deletion.
Need assistance with your SharePoint sites?
If you have any related questions, special circumstances, or would like assistance with your site deletion endeavors, we invite you to reach out to Quisitive for a comprehensive look at your SharePoint environment and overall SharePoint site management needs!

;)