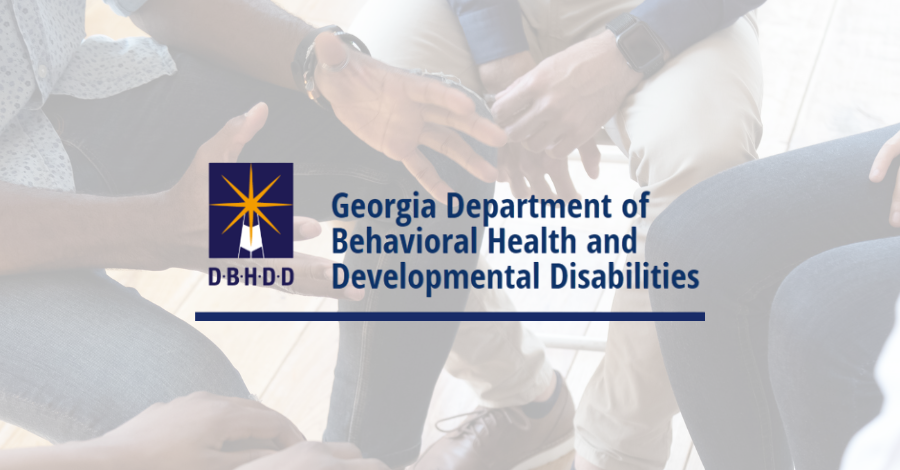Happy August everyone! “August is like the Sunday of summer”. This unattributed quote resonates here in Texas with quick final vacations before school (and bad traffic) starts again next week here in Austin.
We are also busy keeping up with changes to the M365 Productivity stack.
SharePoint News Boost
You should soon see an opportunity to “boost” your news posts, and the boost button will be visible in the command bar. When you select Boost, your news articles will have a lightning bolt icon and users will see boosted news at the top of their news feeds. This feature should be in all tenants by mid-August.
SharePoint Events web part will display event images
SharePoint page authors who use the Events web part can enable an option to show event images within the web part. When enabled, each Event shown in the web part will display the image used in the title area of the Event page.
Existing Event web parts will not be updated. However, new web parts added to pages and news will default to show images.
This feature is slated to be in your tenant by the end of August (updated from end of June)
SharePoint updates to options for disabling subsite creation #HubNotSub
Expect to see this rolling out mid-September.
This new update will improve the options for subsite creation settings in the SharePoint admin center. Currently, SharePoint admins can control the ability for site owners to create new subsites. This update makes the setting options for new subsite creation easier to understand and prevents users from being able to create subsites using alternate paths when the subsite setting is disabled.
Admins in the SharePoint admin center can choose to either enable or disable subsite creation across sites or enable for classic sites only. Now, when disabling subsite creation, not only will the subsite option be hidden from the command bar including classic but also users will not be able to create new subsites directly through an URL or API.
- The option: Hide the Subsite command has been renamed to Disable subsite creation for all sites and will also hide the subsite creation command (including classic) and disable users from being able to create new subsites through a URL or API.
- The option: Show the Subsite command only for classic sites, has been renamed to Enable subsite creation for classic sites only.
- The option: Show the Subsite command for all sites, has been renamed to Enable subsite creation for all sites.
What you need to do to prepare
Review the subsite creation options for your organization. You might want to notify users, update your user training, and prepare your help desk if users were relying on creating subsites using the URL or API previously.
Note: Instead of using subsites, we recommend that you use hub sites. SharePoint hub sites allow you to group similar topics and content together using modern architecture design. Plan to create hub sites and share hub site planning guidance with site owners instead of using subsites.
Microsoft Viva Connections Apps in Teams
On August 12th you should see Viva Connections visible in the Teams admin center and app store. This means you can manage your Governance for Viva Connections by applying appropriate app policies to the app, but it’s not quite ready for you to install via GUI.
If you have already installed Viva Connections via powershell there will be no impact to your experience.
(Updated) Microsoft Teams: meeting recordings saved to OneDrive and SharePoint
Microsoft is changing the storage for new Teams meeting recordings to be stored on and served from OneDrive and SharePoint instead of Microsoft Stream.
As of August 16th no new meeting recordings can be saved to Stream. All meetings records will be saved to OneDrive and SharePoint even if your meeting policies are still set to Stream.
How this will affect your organization:
This change impacts your organization in several ways:
- New features
- The move to ODSP immediately unlocks long-awaited features including external and guest sharing, retention policy application, GoLocal support, and BYOK support for customers, with improved transcription quality, Teams-enabled speaker attribution, transcript content search, and other features to follow in CY2021.
- Meeting storage
- Non-Channel meetings will be stored in the OneDrive of the person who clicked the record button in a special folder labeled “Recordings.”
- Channel meetings will be stored in a folder labeled “Recordings” under a SharePoint folder named after the channel under the Team’s document library. If block downloads is enabled, the video will be stored in a folder labeled “View only” under the same file path.
- Permissions
- All meeting invitees – except for external users – in non-channel meetings will automatically get a shared link to access the meeting recording.
- External users will need to be explicitly added to the shared list by the meeting organizer or the person that clicked the record button.
- For Channel meetings, permissions will be inherited from the owners and members list in the channel. If block downloads is enabled, channel owners will have full rights on the recordings in this folder, but channel members will have read access without ability to download.
Important feature updates for block downloads, live transcription, and more:
- Blocking the downloads of meeting recordings is now available in advance of the mandatory move to ODSP on August 16th.
- Now available: Non-channel meeting recordings: has been rolled out and turned on by default for all recordings. (Roadmap ID: 70543)
- Now available: Channel meeting recordings: Admins are now able to turn on this feature through a new Teams policy setting in PowerShell (Roadmap ID: 82053)
- Teams Live Transcription must be turned on during a meeting to ensure closed captions and transcripts are available in the recording playback.
- Now available: Teams Live Transcription with Speaker Attribution has now been expanded to all Office and Microsoft 365 license types, including: Academic A1/A3/A5, Enterprise E1/E3/E5, and Frontline F1/F3/F5 (previously only available to Enterprise E3/E5, Business Standard, and Business Premium customers). (Roadmap ID: 82029)
- Rolling out: Once admins enable the Teams policies to turn on meeting recording (AllowCloudRecording) and live transcription (AllowTranscription), live transcription will always be generated when a user clicks ‘Start recording’ on desktop client (currently live transcription needs to be started separately from the recording). This is being rolled out and targeting before August 16th. (Roadmap ID: 85837)
- Rolling out: Live Transcription will also be available across all meeting types (currently available to just privately scheduled meetings). Live Transcription for channel & ad-hoc meetings is being rolled out, but there is a chance that the rollout will complete end-August and may not be available for a brief period of 1-3 weeks after our August 16th cutover. (Roadmap ID: 81809 and Roadmap ID: 81808)
- Rolling out: Additional spoken languages in Teams live captions and Teams live transcription (Roadmap ID: 70593 and Roadmap ID: 83615)
- Rolling out: Viewing the transcript next to the meeting recording. (Roadmap ID: 82057)
- Transcript files can be downloaded from the Teams meeting ‘Transcripts’ tab, where users can edit and share the file manually with others.
- Under development: Users can download the transcript file from the video player itself, make changes locally, and upload the file to the player so that the changes are reflected in the closed captions within the video.
- Other immediate options to edit transcripts within the video player: users can download recordings from ODSP and upload to Classic Stream, where a transcript will be generated on-demand and users can edit the transcript within the video itself.
- If you have questions about this or other features, please contact support through your M365 Admin Center or your account manager.
- Other features for Teams meeting recordings on ODSP:
- Now available: Search and manage meeting recordings from the new Stream start page (stream.office.com).
- Rolling out: Watch recordings from the new Stream video player. (Roadmap ID: 82039)
- Under development: Auto-expiration of meeting recordings. Learn more about how this feature will work. (Roadmap ID: 84580)
- For a complete list of feature benefits and differences for Teams meeting recordings on ODSP and Classic Stream, please see our feature parity documentation.
What you need to do to prepare:
Rolling out incrementally beginning August 16, 2021: All meeting recordings will be saved to OneDrive and SharePoint. We recommend that customers roll out the feature via their Teams policy in PowerShell before this date to control the timing of the release.
Customers who wish to have closed captions for Teams meeting recordings will need to turn on the Live Transcription policy.
Customers who wish to have block downloads of channel meeting recordings will need to turn on the ChannelRecordingDownload policy.
Learn more: Use OneDrive for Business and SharePoint or Stream for meeting recordings and Teams cloud meeting recording
(Updated) Teams Meeting Recordings Auto-Expiration in OneDrive and SharePoint
Even though the timing for this isn’t until late September through mid-November, it’s important to begin the conversation about how long you should keep recorded meetings in your organization.
As part of the evolution of the new Stream (built on SharePoint), we are introducing the meeting recording auto-expiration feature, which will automatically delete Teams recording files stored in OneDrive or SharePoint after a preset period of time.
Note: The cmd to preemptively change the MeetingExpirationDays setting in Teams is not available yet, we apologize for the inconvenience. It will be available for all tenants to set by September 1st before the expiration feature is enabled.
Key points
- Microsoft 365 Roadmap ID: 84580.
- Timing: late September through mid-November
- Roll-out: tenant level
- Control type: user control and admin control
- FAQs: https://docs.microsoft.com/microsoftteams/cloud-recording#auto-expiration
- Action: review, assess and decide what you want the default expiration period to be for your organization
How this will affect your organization:
New recordings will automatically expire 60 days after they are recorded if no action is taken. The 60-day default was chosen as, on average across all tenants, most meeting recordings are never watched again after 60 days. However this setting can be modified if a different expiration timeline is desired.
To change the default expiration days at the tenant level, there will be two methods available.
- You can use PowerShell to modify “MeetingRecordingExpirationDays.” This can be done after September 1st, once the setting is present in PowerShell today even though the feature is not yet enabled. An example command is: “Set-CsTeamsMeetingPolicy -Identity Global -MeetingRecordingExpirationDays 50”
- As this feature is rolled out, a new setting will be available in the Teams admin center.
Users (except for users with A1 licenses) can also modify the expiration date for any recordings on which they have edit/delete permissions, using the files details pane in OneDrive or SharePoint. A1 users will receive a 30-day expiration default that can be reduced but not increased. To retain recordings for longer than 30 days A1 users will need to download the file to a non-synced folder.
At either the tenant or user level (excluding A1 users as noted above), the expiration timeline can range from one day to several years, or even set to never auto-expire.
Additional clarifications:
- The expiration setting is not a retention setting. For example, setting a 30-day expiration on a file will trigger an auto-deletion 30 days after the file was created, but it will not prevent a different system or user from deleting that file ahead of that schedule.
- When a recording is deleted due to the expiration setting, the end user will be notified via email. The SharePoint tenant or site admin, or the end user with edit/delete permissions will be able to retrieve the file from the recycle bin for up to 90 days.
- Any retention/deletion/legal hold policies you have designated in the Compliance center will override this feature. In other words, if there is a conflict between your designated Compliance policy setting and the expiration setting, the compliance policy timeline always wins.
- The admin does not have the ability to override end-user modification capabilities.
- This will not impact any existing meeting recordings created before the feature is deployed. Also, any changes to the default date in the admin console will only apply to newly created meeting recordings after the change is made.
- The expiration days setting in Teams is controlled only via MeetingRecordingExpirationDays. CallRecordingExpirationDays is currently being ignored.
- The min number of days that can be set on MeetingRecordingExpirationDays is 1 and the maximum is 99,999 (e.g. 273 years).
- This feature does not impact meeting recordings stored in Microsoft Stream (classic Stream) but will affect recordings stored in the new Stream (built on OneDrive and SharePoint).
- This feature is only available for Teams meeting recordings created by the Teams service in OneDrive and SharePoint. It is not available for other file types in OneDrive and SharePoint.
What you need to do to prepare:
If you want the default expiration to be different than 60 days, please modify it via PowerShell or (once available) in the admin center.
If you are going to specify a tenant level expiration standard, inform your user base about the change before we deploy it so that they are aware they will need to take action to retain their new recording files past the specified time period once the feature is enabled.
Learn more about the feature in these FAQs.
(Updated) Microsoft Search: Find a meeting recording based on what was said
Updated rollout timeline: Standard release rollouts should be complete by late September.
If you record a meeting and have transcription enabled, you will be able to search for the content of what was said in the meeting, not just the title of the title of the meeting. Only the attendees of the Teams meetings will have the permission to view the recordings in the search results and playback the meetings.
If you don’t want these meetings to be discoverable in Microsoft Search or eDiscovery via the transcripts, you will have to disable Teams transcription. Read more
Bonus! If you got to the end…
Here is a great place to go to get some fresh backgrounds (like the one featured at the top of this page) for your Teams meetings!
Custom backgrounds gallery for Microsoft Teams – Microsoft Adoption

;)