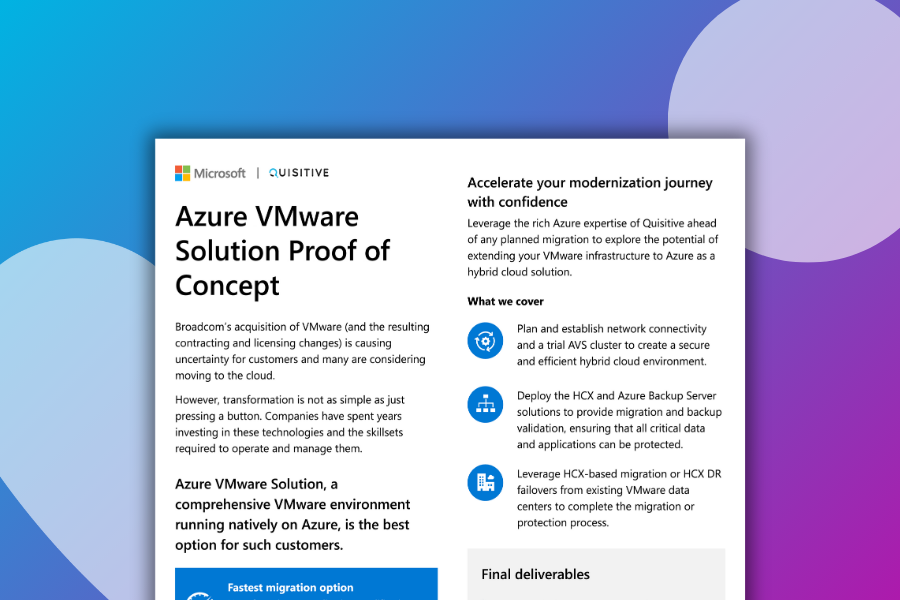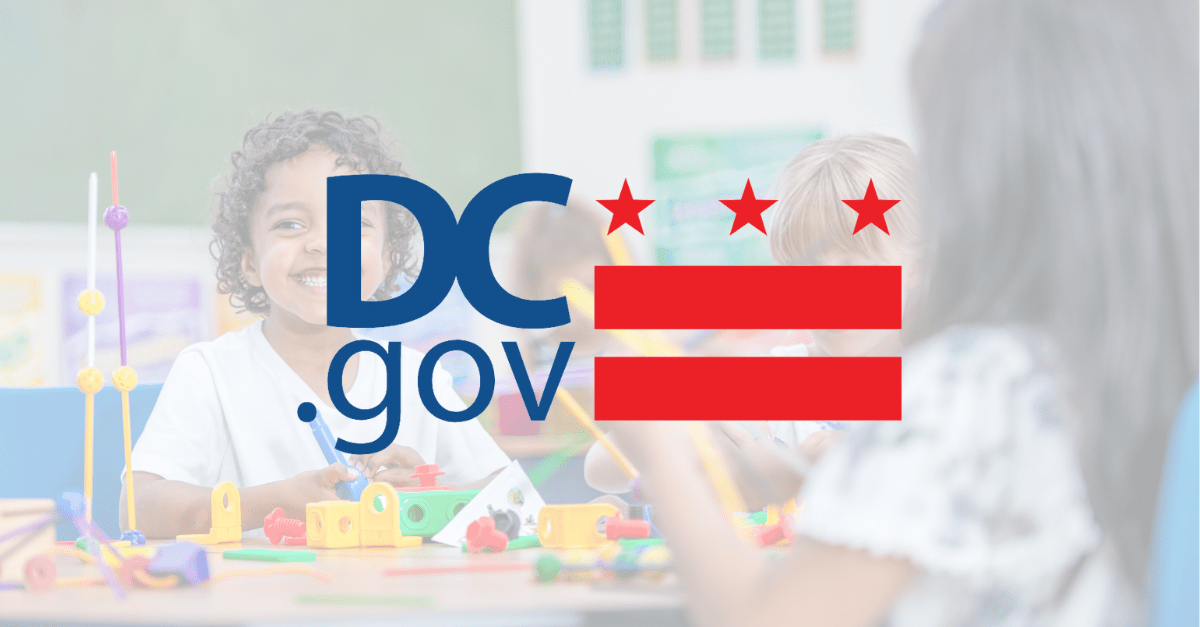In the Microsoft System Center Configuration Manager, there are multiple ways to add your clients to SCCM collections.
A common way is to go to a master collection and browse to the computer. Then, right click it and select Add Selected Items -> Add Selected Items to Existing Device Collection.
My preferred method is shorter and helps safeguard against adding an obsolete computer instead of the one you need to add. If you accidentally add an obsolete client to a collection that has an application deployed to it, you might be waiting a long time for that application to install. That can be frustrating.
Luckily, obsolete clients are much less frequent in 2012 than they were in 2007. But they do still happen. It just happened to me after a Windows XP to Windows 7 Side by Side migration.
Add clients to SCCM collections:
1) Browse to the collection you need to add a client to.
2) Right click the collection and select “Add Resources”.
3) Make sure “System Resource” is selected as the Resource type (it should be by default).
4) Type in the name (or part of the name) of the computer you want to add to this collection. Click Search.
5) If you have an obsolete computer in the database, it would also display in this search along with the valid client.
At this point, you would recognize that there might be a slight issue.
In some rare instances, you may need the inventory from that obsolete client. But, you should usually delete the obsolete client from the database. You can watch for obsolete clients by adding the “Obsolete” column to the collections.
6) Click the correct computer and then click Add. Click Ok.
7) Now, update the policy on your client to finish the deployment.

;)