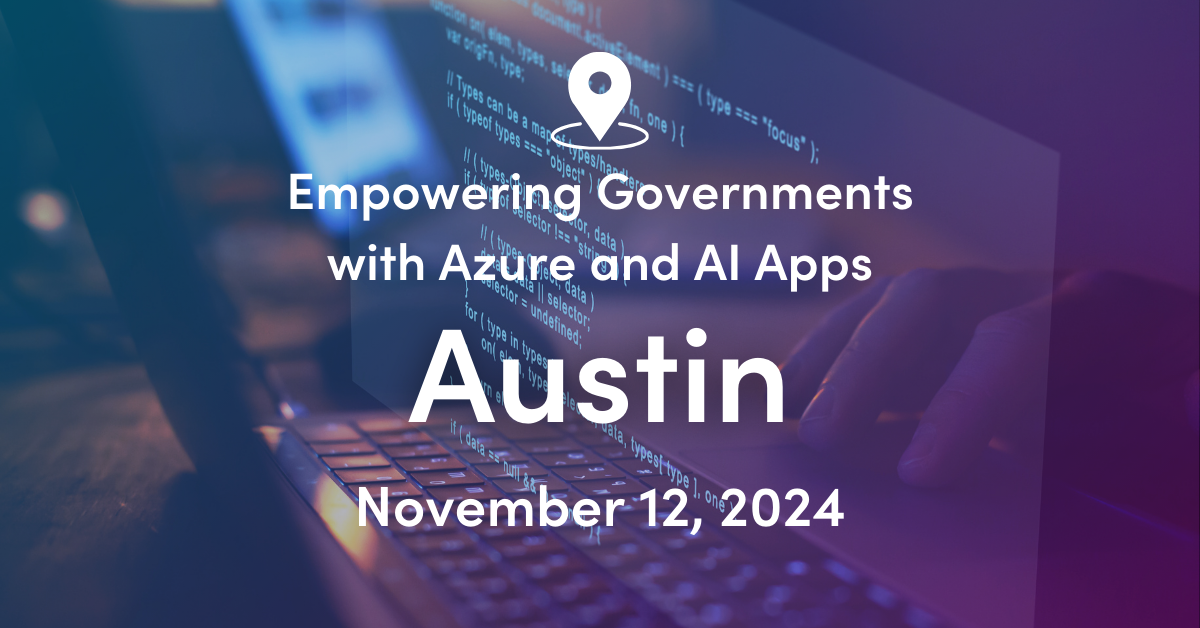Happy September!
One of the items I always recommend when forming a Governance Committee is to have someone in your organization be granted the Message Reader permission to view the messages in the Office 365 Message Center. It’s where you’ll get the most detail for the items you want to follow, there is a planner syncing interface, and you can follow and send messages about the products you are interested in. I find it easier to get the detail I need there, but also refer to the Microsoft 365 Roadmap. This month, the Microsoft 365 Roadmap will be getting an update to it’s easier to track what you need there.
Microsoft 365 roadmap site updates
Microsoft will be making updates to the Microsoft 365 roadmap on how you view, filter, search for, and sort the information in early September.
UI changes
- See last added will be removed from the header and can be accessed in the filters, under New/updated
- Filters will be moving just below the header image, inline with the search bar, so it’s easier to view your selected filters and if you have search turned on
- The features will be displayed on feature cards, as opposed to a table format, in order to optimize space and make information easier to view
- You will be able to sort the feature cards by either preview date or Generally Available (GA) date
- Status will be represented visually on the feature card to save space and make it easier to perform a quick scan
- Feature cards will be easier to collapse if you want to explore looking at the status, title, and preview and GA dates
- On the feature card;
- you will be able to see tags organized by category (product, release phase, platform, cloud instance)
- you will be able to initiate a feedback submission (the feedback experience does not change)
- Mobile view – the same changes will be applicable in mobile view so you can easily view, sort, filter, and search
API changes
- Preview date will be a new data point available to you
- The filters or tags will be prefaced by a category name
Understanding the new Preview data
- Not all features will have public previews, however when a public preview date is available, it will be displayed
- The status of a roadmap item (In Development, Rolling Out or Launched) will be in relation to the GA date and not the preview date
The Preview data will be available, and the roadmap item’s description will be updated to read, “This item is currently available in Public Preview” when the following is true:
- Roadmap item has a Preview Tag, Preview Date and we are in the Preview Month
What you need to do to prepare:
You might want to notify your users about these changes and update any documentation as appropriate.
Pairing naming convention between Teams channels and corresponding SharePoint folders
This new release will update the channel rename experience in Teams to simultaneously rename the corresponding folder in SharePoint sites whenever a channel in Teams is renamed. Microsoft are taking this step to eliminate the difficulty in tracking, across all Microsoft 365 endpoints, that occurs when a channel in Teams is renamed and the corresponding folder’s naming convention is not updated accordingly in SharePoint. This will rollout on Teams desktop and web.
Key points
- Microsoft 365 Roadmap ID: 72211.
- Timing: mid-September through mid-October 2021
- Roll-out: tenant level
- Control type: admin control
- Action: review and assess
This new feature’s pairing of the naming convention between Teams channels and the corresponding SharePoint folders will help to eliminate confusion across all Microsoft 365 endpoints, providing greater clarity for users.
This new feature will be available for all Standard and Private channels that are renamed after the rollout.
- For Standard channels – The corresponding folder in SharePoint will be renamed.
- For Private channels – For Private channels, the corresponding folder in SharePoint will be renamed.
- For legacy Teams channels that were renamed prior to this rollout – There will be no change in experience. When a legacy channel is renamed after this release, it will simultaneously rename the corresponding SharePoint folder.
- Upon renaming a channel, the new folder name will only reflect the same name in the corresponding OneDrive sync client when the whole document library has been synched. When only the channel folder is synched, the new name will not be reflected in the OneDrive sync client.
Teams – Announcing updated Send Feedback experience in mobile app
This new feature will allow users on Teams mobile app to share feedback directly from the Help & Feedback option in Settings, without needing to send an email message. You will also be able to control which elements (like email addresses, and logs) can be shared by users when sending feedback on the mobile app.
This message is associated with Microsoft 365 Roadmap ID: 84004.
When this will happen:
Microsoft will begin rolling this out in late September and be complete by late October.
- This change is only applicable to the standard release.
How this will affect your organization:
In addition to users being able to send feedback by using the mobile app, take note of how you can control mobile feedback elements using existing admin policies for Teams.
- You can disable, enable send feedback; default on
- You can enable, disable sharing email as part of send feedback; default off; if enabled, users will get option to share email – default opt out
- You can enable, disable sharing logs as part of send feedback; default off; if enabled, users will get option to share logs – default opt out; log collection to be supported only on Mobile as of now
Note: Send feedback will not be available for student licenses and the entry point for send feedback will remain same for end users.
All previous admin settings will be respected and left unchanged.
What you need to do to prepare:
Use cmdlet to modify Teams feedback policy. Policy changes apply to Desktop, Web and Mobile clients
- Reference: https://docs.microsoft.com/en-us/powershell/module/skype/set-csteamsfeedbackpolicy?view=skype-ps
- UserInitiatedMode: Set parameter to enabled to allow users who are assigned the policy to give feedback; default ENABLED
- AllowEmailCollection: Set this to TRUE to enable Email collection; default FALSE
- AllowLogCollection: Set this to TRUE to enable log collection; default FALSE; log collection to be supported only on Mobile as of now
Learn more:
- Manage feedback policies in Microsoft Teams
- Prior to rolling out this release, Microsoft will update this link with greater admin documentation via a MC update.
(Updated) Power Apps can now display images from Microsoft Lists
Updated August 26, 2021: Microsoft has updated the rollout timeline below.
Power Apps image controls can now display images that are stored in image columns in Microsoft Lists. Images can be displayed in four sizes: small, medium, large, or full.
When this will happen:
- Targeted release will begin rolling out in early October (previously mid-July) and will be complete by mid-October (previously end of July).
- Standard release to all other cloud environments will begin mid-October (previously end of July) and be complete by end of October (previously early August).
How this will affect your organization:
New apps that use the SharePoint connector to add a list as a data source may display images from the list if they are present in the list. Existing apps can also be updated to show images.
(Updated) PowerApps/PowerAutomate Retirement of Direct Links in the OneDrive for Business Connector
Note: This only applies to Direct links in PowerApps/PowerAutomate. Using the Direct Link option in PowerApps/PowerAutomate does not provide the same experience as other services as the Direct links created expire after a short period of time.
The ‘Direct’ link option is being retired because rather than creating sharing links it creates file download links, which do not reflect the scope chosen by the user and may not be accessible after a short period of time.
If no users in your tenant are using the Direct Link option you can safely disregard this message.
Key points
- Timing: Beginning September 25, 2021 Microsoft will start retiring the Direct Link option while using the ‘Create sharing link’ action in the OneDrive for Business connector in Power Apps and Power Automate
- Control type: user control / admin control
- Action: review, assess and update your apps and flows per the below directions
What you need to do to prepare:
If you are currently using the Direct link option, you have until September 25, 2021 to fix your apps and flows. After that, the action will return an error message. In order to create a long-lived Sharing Link as intended, please select “View” or “Edit” as the Link Type rather than “Direct”.
Learn more about the connector:
Important updates are available for Microsoft To Do apps
If your organization does not use Microsoft To Do, you can disregard this message.
Microsoft is moving Microsoft To Do’s backend to a more efficient service. For the best experience across all of your devices, you need to update to the latest version. Make sure your mobile and desktop To Do apps are version 2.49 or higher before end of October 2021 to avoid any issues with cross device syncing. Also since To Do tasks are also linked with Outlook Android and iOS apps. Please make sure that you update your Outlook android and iOS apps as well.
Key points
- Timing: Before October 31, 2021
- Roll-out: tenant level
- Action: Update Microsoft To Do apps (Android, iOS, Windows and Mac) and Outlook apps(Android and iOS) to the latest available version before October 31, 2021.
How this will affect your organization:
After October 2021, To Do app versions 2.48 or below will no longer sync across devices, but you’ll still be able to use To Do in offline mode. After October 2021, you can keep your To Do apps syncing by updating your apps to the latest version. If you log out before updating to version 2.49 or higher, you will lose all un-synced data.
What you need to do to prepare:
Please make sure you update your To Do apps(Android, iOS, Windows and Mac) and Outlook apps(Android and iOS) to the latest available version before 31st October 2021. Update your To Do apps to the latest version in the appropriate app store.
- For desktop versions of To Do, visit Windows Store or Mac App Store.
- For mobile versions of To Do, visit the Google Play Store or iOS Store.
Changes to Search in Microsoft Stream (Classic)
Starting September 20, 2021, and on an ongoing basis, your Microsoft Stream (Classic) users may be unable to view, search, or edit automatically generated transcripts for newly uploaded videos OR videos that were not uploaded, edited, or viewed during the prior six (6) months (three (3) months if you are a customer in the eastern United States data center). Transcripts will be automatically regenerated when a video gets a new view or when a user with owner rights to the video updates the video details to automatically regenerate the transcript (the video will need to have at least 1 new view).
For your reference, this is an update to prior Message center posts:
- MC234079 and MC248965 for eastern United States data center
- MC241595 for northern Europe data center
Note: this does not apply to
- Automatically generated transcripts that have been edited
- Transcripts that have been manually uploaded to Stream (Classic)
- Videos that have been uploaded, edited, or viewed within the past six months
When this will happen:
Beginning September 20, 2021
How this will affect your organization:
This change affects newly uploaded videos, automatically generated transcripts that are unedited, and videos that were last uploaded, edited, or viewed more than six (6) (or three (3) for eastern United States) months ago, with the six-month (or three-month) period being calculated on a rolling, ongoing basis.
As an example, if a video with auto-generated transcripts goes unwatched in the six (6) months following its upload, the auto-generated transcript will become unavailable. (The video will remain available.) However, a transcript will automatically be regenerated when the video gets a new view, or, when a user with owner rights to the video updates the video details to automatically regenerate the transcript (the video will need to have at least 1 view in this case).
Please note the following points:
- Transcripts that were edited by users, as well as transcripts and subtitle files uploaded by users, will continue to be available.
- Transcripts will be available for download by video owners via the video edit page for all videos.
- Videos will not be removed.
- Users will be able to view closed captions for all videos.
- If a video owner wants others to be able to view, search, or edit transcripts for videos for which the automatically- generated transcript is impacted, the owner may regenerate a transcript by unchecking and rechecking the “Autogenerate captions” option in the update video settings page. Afterwards, the transcript will be displayed again in the player page for viewing, searching, and editing – only if the video has at least 1 view.
- For newly uploaded videos, transcripts won’t be automatically generated. But, transcripts will be automatically generated as soon as a new video gets at least 1 view.
What you need to do to prepare:
Microsoft suggest you notify your users about this change and update your training and documentation as appropriate.
- You may be interested in moving your organization to use the new Microsoft Stream (built on SharePoint), which stores videos in OneDrive for Business.
- Read more about updates to transcript functionality in Microsoft Stream (Classic)
Lightweight Plans in Planner
With the upcoming “Meetings” solution: New hybrid work innovations in Microsoft Teams Rooms, Fluid, and Microsoft Viva, meeting participants can quickly capture tasks and expect them to automatically sync into the Microsoft 365 Task Ecosystem (Planner, To do/Outlook, and Teams Task app). To enable this, meetings create a plan in Planner for the captured tasks.
To support this more ad-hoc form of task tracking, Planner now supports plans that don’t require an M365 Group, which we are calling “Lightweight plans”. Instead of using Groups, access to these plans is determined by a simple list of members stored in Planner that can contain any user with a valid AAD ID in that tenant (more details below).
The basic functionality of Lightweight plans is:
- Lightweight plans can be created by meetings as described above, and through our Graph APIs. There is no current way to create them in Planner UI
- Once created, Lightweight plans appear in Planner alongside existing Microsoft 365 Group plans, and can be interacted with via UI the same way
- All members have equivalent permissions: Any existing member can add / remove other members, and create / edit / delete tasks and the plan itself
- Plan features tied to M365 groups are disabled in these plans, incl. links to OneNote / SP Site, comments on tasks, and uploaded attachments
- The Lightweight plan will be deleted when the last member is removed
- There are no other changes to plan functionality for Lightweight Plans compared to existing Microsoft 365 Group plans
Additional notes:
- There are no changes to Planner licensing or storage for Lightweight Plans compared to existing Microsoft 365 Group plans
- “Lightweight plans” do not result in the creation of any objects in AAD
When this will happen
The APIs for Roster containers (which is how Lightweight plans are enabled, see below) will be enabled on Graph for all tenants starting in mid-September and expect to complete by mid-October.
How this will affect your organization
When this feature is released, plans can be created outside of Microsoft 365 groups. Lightweight plans are not subject to existing Microsoft 365 group controls.
What you need to do to prepare:
If you would like your tenant to be able to utilize “Lightweight plans” (i.e., plans that aren’t contained by a Microsoft 365 Group), you will need to make sure Roster containers are enabled (since this is how we enable Lightweight plans, as described below).
Alternatively, there are tenant admin settings that can disable the creation of Roster containers (and thus Lightweight plans) in a tenant: Disable the creation of Roster containers in your organization’s Planner tenant – Microsoft Planner | Microsoft Docs.
Note that disabling the creation of Roster containers means that your tenant will not be able to take advantage of the Meeting Notes integration with Task Ecosystem, such that tasks captured in a Meeting will not sync to M365 Task Apps.
In addition, see updated data export documentation that covers new Roster-related info.
How Roster containers relate to Lightweight plans
To enable Lightweight plans, we are introducing a new type of container in the Planner service, which we are calling “Roster containers”. Lightweight plans are simply the plans attached to Planner Roster containers.
Note that Roster containers are a Planner-only concept, and do NOT create objects in AAD. They are NOT an equivalent to M365 groups. A single “Roster container” can only contain a single Lightweight plan.
Microsoft Forms: Manage and organize your forms and quizzes now
This new Forms feature release will allow users to manage and group all forms and quizzes as desired and in their own way, to efficiently archive and categorize their forms into collections.
This is rolling out desktop, web and mobile.
This message is associated with Microsoft 365 Roadmap ID 70734.
When this will happen:
Standard: Microsoft will begin rolling this out in late September and expect to complete rollout late November.
Government: Microsoft will begin rolling this out in early November and expect to complete rollout late November.
How this will affect your organization:
End users in your organization will be able to easily archive and manage their own personal forms into different collections which will allow them to work more productively and feel more in control of their personal content. Additionally, this new update will provide a smooth experience for users when they switch between different products in office.com (e.g. PowerPoint, Word, Excel, OneDrive).
In addition, users will also be able to:
- Better archive and manage quick polls/instances that are generated through Microsoft Teams, Outlook, and PowerPoint
- Easily manage their forms/quizzes/polls and quickly locate the certain file they are looking for among user-created, shared and group forms
This is the view that users will see after they create and manage forms /quizzes into collections from their personal forms.
Collection is supported in mobile view as well. Below shows how the collection looks like on small screens.
What you need to do to prepare:
You might want to notify your users about this new capability and update your training and documentation as appropriate.

;)