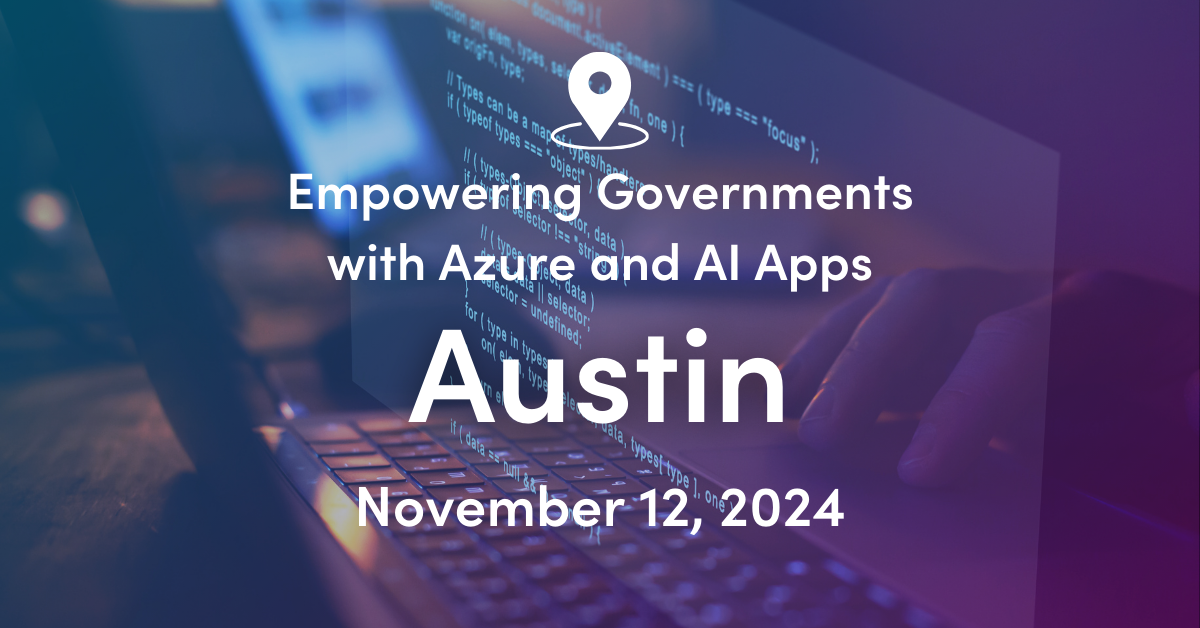as blown away in a meeting recently when a colleague was sharing their screen. They went to a link and their default browser was Internet Explorer! Are people still using IE these days? I get that some organizations still (really) have apps that require IE and haven’t gotten around to updating them, but really, this is getting crazy.
Enter IE Mode in Edge
So, the new Edge (Edgium as I like to call it) has IE Mode that you can use to get people out of IE (mostly). It requires some setup at the organizational level, but the end result is worth it. IE Mode is designed to have your users stay in Edge all the time. You configure specific pages to open up the tab in IE but host it in Edge. Behind the scenes Internet Explorer 11 is responsible for opening and rendering the page, but it can be embedded into Edge as a tab.
This means that you can set your default browser by policy to Edge, and use GPOs to ID those sites that you want people to open up still in IE because they won’t run in a modern browser. Of course, you should work on modernizing those sites if you can, but this also means that you should have fewer issues with other sites and the end users web experience should be significantly better.
Some things to think about
If your sites have some specific bits of functionality they will not work in IE Mode in Edge:
- Developer Tools – These won’t work if the user hits F12
- Group Policies that effect IE’s home page or search engine settings
- IE toolbars
- Baseline Version of Windows (see link above for details)
Some of these may be deal breakers, but perhaps not. I could see setting up developers to not use IE Mode so that they don’t have issues with the Developer Tools. The group polices likely won’t be an issue because they won’t be using IE for search or for their home page, at least that is my opinion, your mileage may vary.
Setting up the IE Mode Policies
Download and install the latest Microsoft Edge Policy Template if you haven’t already. Then open up Group Policy Editor and make the following changes:
- Open Computer Configuration > Administrative Templates > Microsoft Edge
- Double click on Configure Internet Explorer integration
- Select Enabled
At this point you are going to setup the option that you want for how Edge will open up IE windows. The option that most people use is Internet Explorer Mode which opens up the pages using IE as a tab in Edge. You can choose instead Internet Explorer 11 instead and it will open up a new window for the site using IE 11. It is also possible to set this mode to None or Disabled. These mean that IE Mode won’t work by default. However, the end user can use the edge://flags or command line to open IE sites in Edge. If you set the option to None you prevent IE Mode from working at all.
Apply these settings and you are partially done. Go ahead and disable IE by going into Group Policy and opening the Computer Configuration/Administrative Templates/Windows Components/Internet Explorer key. Then set the Disable Internet Explorer 11 as a standalone browser to Enabled. This will force people into Edge even if they run IE from something else.
Defining What Sites Open in IE
You are going to have to configure an XML file that will list all of the sites that you want to open in IE Mode. There are two things to consider here. Define an XML element for any site and how you want it to be opened.
You can configure the Open-In Tag with the following options:
- <open-in>IE11</open-in> – Opens the site in IE Mode (use the settings in the Group Policy for tab or window)
- <open-in app=”true”>IE11</open-in> – Opens the site in a full IE Window disregarding settings in Group Policy
- <open-in>MSEdge</open-in> – Opens in Edge
- <open-in>None</open-in> or <open-in/> – Opens in the default browser or what browser the user navigated to the site from. Also called “neutral” sites
- <open-in>Configurable</open-in> – Allows the site to send a response back to the browser to dynamically configure if it should open in Edge or IE. This can allow you to have a domain partially render modern site and partially render legacy sites
One last thing to consider. Let’s say that you configure a site to open in IE and that same domain “contoso.com” also provides your SSO/authentication. Configure those sites to be “neutral”. They will open using the same browser that sent them to the site. Otherwise, an IE site will forward to the SSO and it will try and open in Edge and won’t work.

;)