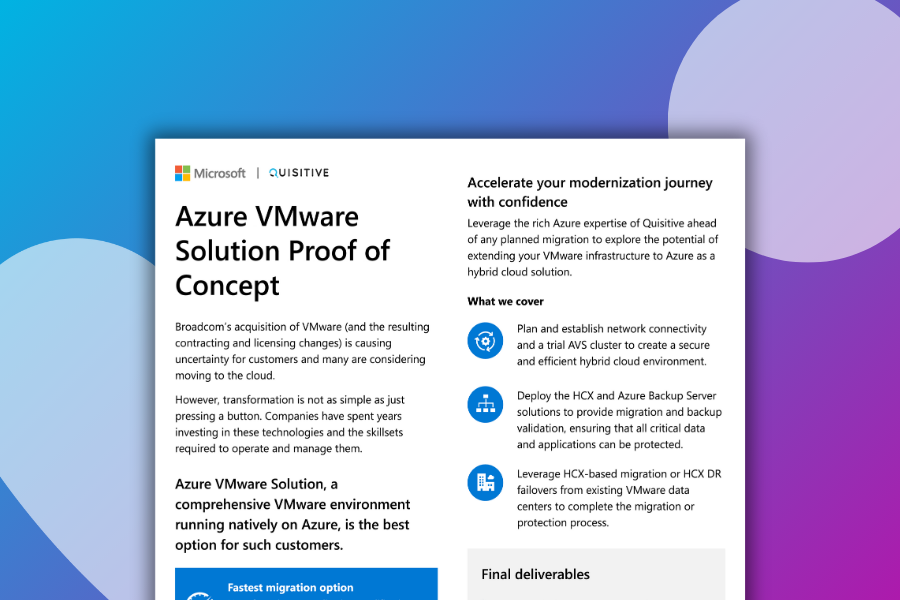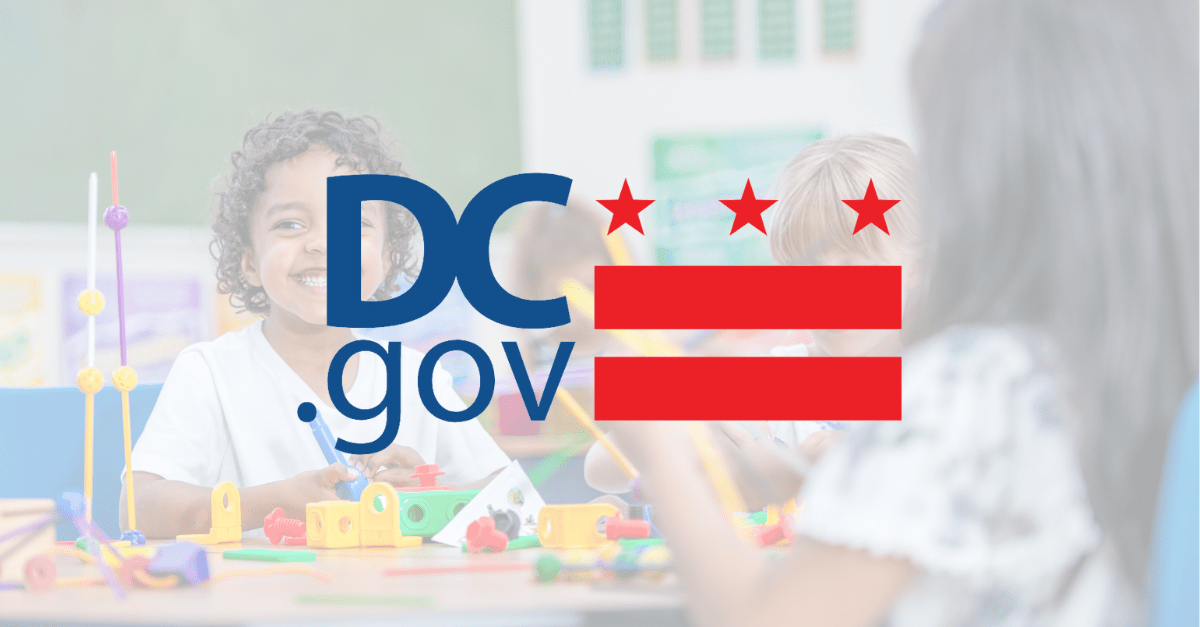This blog will be a walkthrough and setup guide for Configuration Manager (ConfigMgr) R3 prestaged media.
This will cover the basic steps required in order to use the new R3 feature in your environment.
First some background on prestaged media from Microsoft:
Prestaged media is an alternative way to deploy an operating system to computers. Prestaged media is a Windows Image (.wim) file that can be installed on bare metal computers by the computer manufacturer or at an enterprise staging center. This media includes a boot image and an operating system image that an administrator can predeploy to a hard disk prior. Prestaged media reduces network traffic and the time required to provision a computer. Prestaged media works with existing task sequences to provide a complete operating system deployment.
Prestaged media is suitable for use in environments where you would want to deploy content to a computer, but do not want to or are unable to have the computer fully provisioned, for example during the computer manufacturing process or at an enterprise staging center. Computers are distributed within the enterprise with the prestaged media already loaded. When the computer starts for the first time, the computer will boot into WinPE and connect to the Configuration Manager site management point to check for available task sequences.
NOTE: When creating prestaged media, ensure that the boot image you are using has the appropriate network and mass storage drivers need for the system to complete the provisioning process.
Creating the prestaged media image
Right click on Task Sequences and select “Create Task Sequence Media”.
Select “Prestaged Media”.
Enter any information you want added to the .wim file, then specify the location and name of the file, then click Next.
Take note of what you put in the Created By field because whatever you put there, will end up the name of the drive as in these examples.
You can however change the field in the image properties. If you leave it blank, then “SCCM” will be added automatically for you.
Next, you can select whether or not to enable unknown computer support, password protect the media, as well as the certificate options.
Next, we need to select the boot image and operating system you want to stage to the computer.
Then we have our summary before the operation begins.
Click Close when the process is completed.
Importing the prestaged image into ConfigMgr
Next we need to import our newly created .wim into ConfigMgr.
Browse to the path where you put the prestaged wim we previously created. Then select Next.
Provide properties for the image, then select Next.
Review the summary and then select Next.
Click Close when the process has completed.
Next you will need to distribute the image out to the distribution points. Right-click on the image and select Manage Distribution Points. Then select “Copy the package to new distribution points”. Then select Next.
Select the Distribution Points you want to copy the image to, then select Next.
Select Next.
Click Close when the process completes. You can monitor distrmgr.log to review the distribution status.
Creating a Task Sequence to deploy the prestaged image to a computer
Right-click on Task Sequences and select New – Task Sequence.
Select “Create a new custom Task Sequence”.
Name the Task Sequence appropriately and then select Next.
Select Next.
After the process completes successfully, click Close.
Ensure the Task Sequence has the appropriate boot media. You can do this by selecting Properties on the Task Sequence.
Ensure the boot image selected is the same one as you used when creating the Prestaged Media image.
Next we need to edit the Task Sequence and add the appropriate steps.
First we need to add a “Format and Partition Disk” step.
If you are using Bitlocker, then you’ll need to create a 100mb partition, something similar to this example.
If you are not using bitlocker, then you can just create a single partition.
NOTE: You do not need a Bootsect.exe command as you may have seen with other documentation. This is unnecessary as the Format and Partition disk step takes care of this for you.
Next we need to add a “Apply Data Image” step. Select the Prestaged media image you had previously imported.
If you are not using bitlocker, then you can leave the Destination as “next available formatted partition”.
If you are using bitlocker, then you need to change the Destination to match your configuration.
Next we need to add another “Run Command Line” step to shutdown the computer and end the Task Sequence.
Using a command line of “wpeutil shutdown”.
The finalized Task Sequence should look something like this.
Next if you advertise this Task Sequence to the appropriate collection, then you can run this Task Sequence on a reference machine to apply the prestaged image to that machine. (Other Task Sequences have been removed from the screenshot)
Configuring a Task Sequence to “finish” a prestaged image
Prestaged media is designed to work with your existing Task Sequences. We only need to make one minor change to the “Partition Disk” step in order for Prestaged media to work successfully. We need to add a Task Sequence variable step that says _SMSTSMediaType not equals OEMmedia. This tells the Task Sequence to skip this step when using Prestaged media, so that we don’t delete the content we’ve prestaged.
No change is required to the Apply Operating System step as the logic already exists to detect OEMMedia.
You will however, need to configure your Destination to match whether or not you are deploying bitlocker or whatever other custom setup you may have.
If you are using bitlocker, ensure this step matches the configuration you used when applying the prestaged image to the disk.
If you are not using bitlocker, then just use the default configuration.
Executing the Task Sequence on a prestaged machine
If you power on a computer that has a prestage image applied to it, it will automatically boot the WinPE image that is staged on the machine.
Then we can contact the ConfigMgr server and get our policies.
You will see it run through the first Task Sequence steps fairly quickly.
After a couple minutes you’ll see the system reboot.
Sysprep will then run, along with whatever final configurations you have in your Task Sequence and you should find yourself with a computer joined to the domain and ready to log in within a few minutes. In my Hyper-V lab, without any additional software applications to install, the login prompt was presented in less than 10 minutes after starting the Task Sequence.

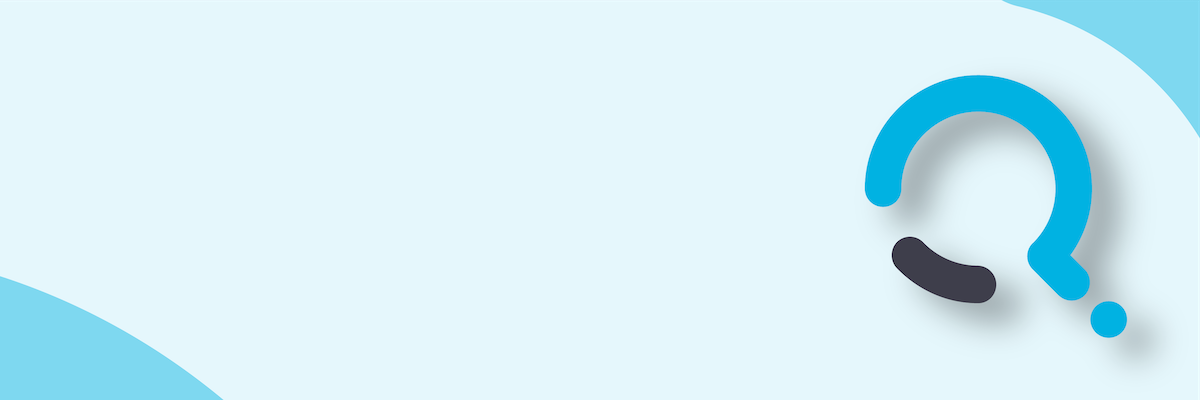;)