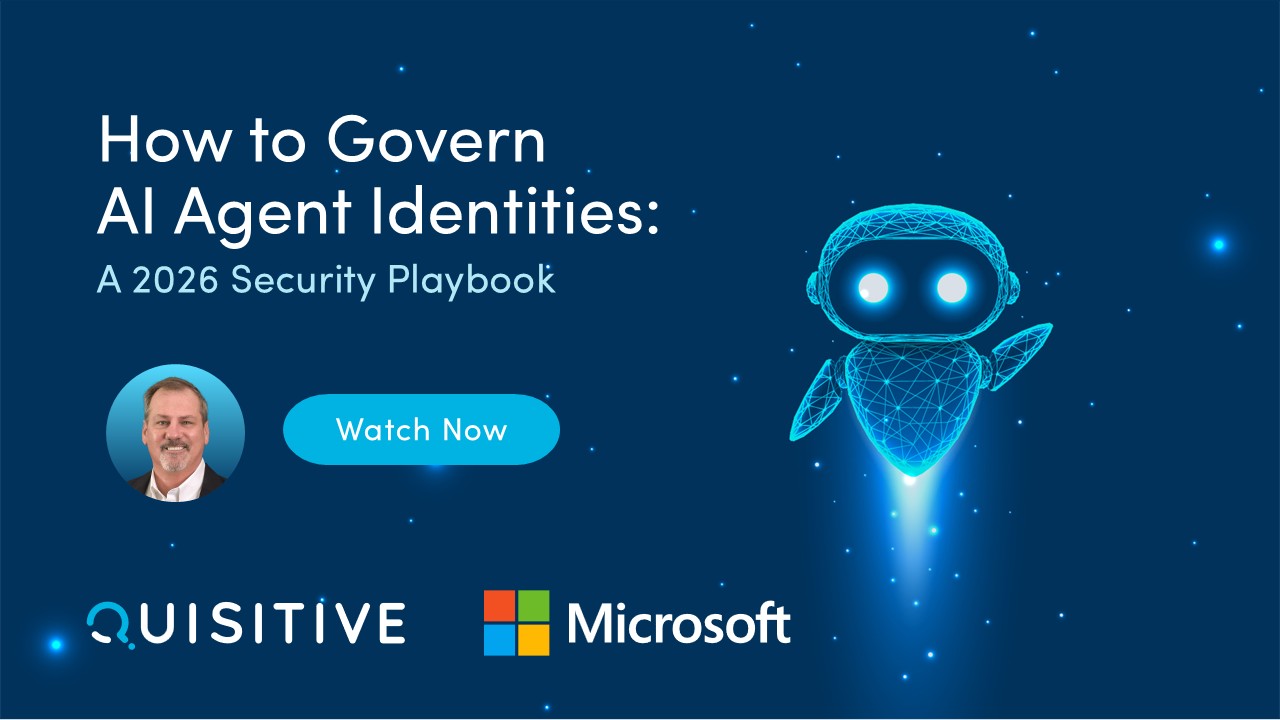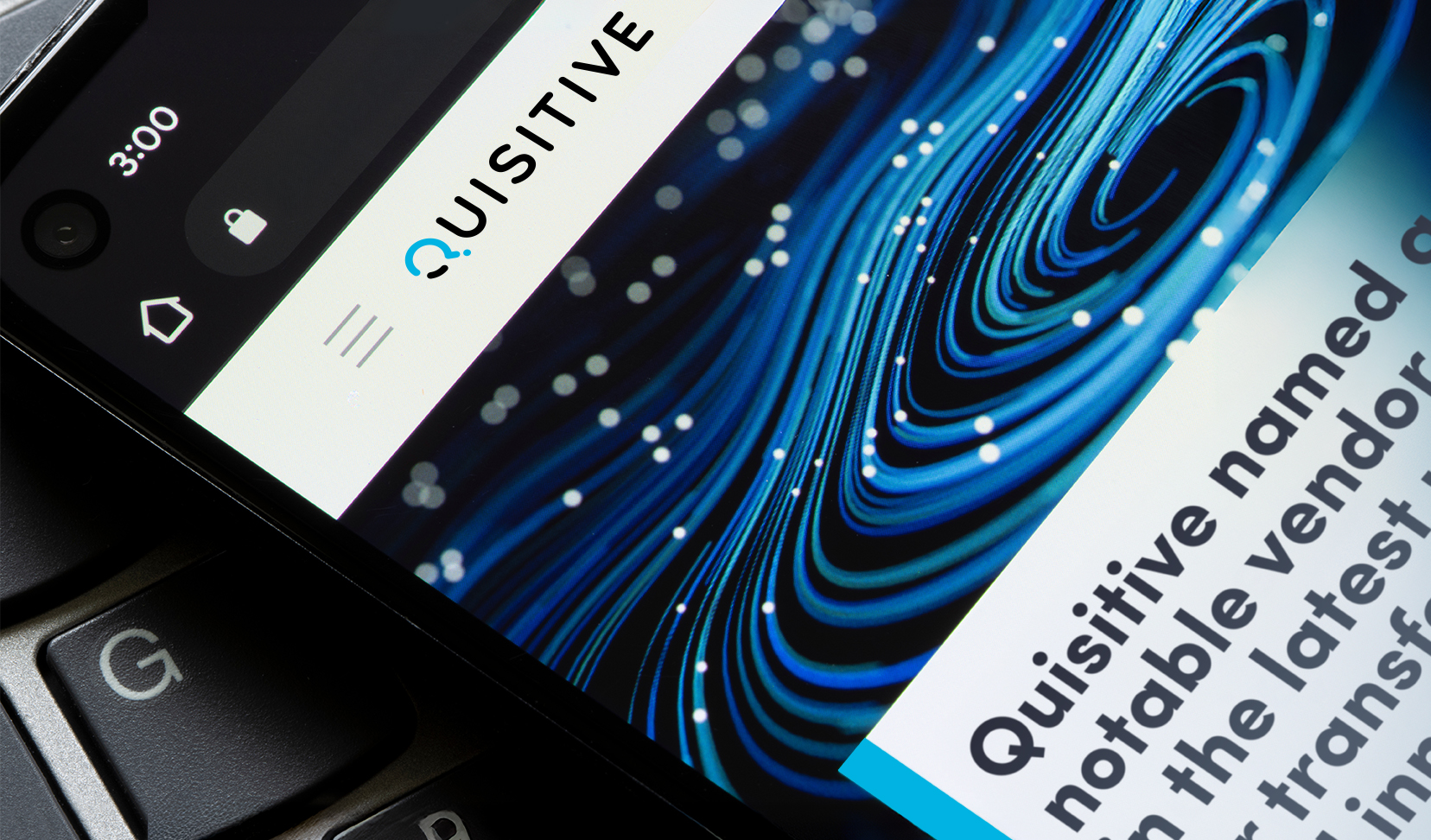This video is a step-by-step tutorial on how to Send Email from PowerApps. We will explore the Microsoft 365 Outlook connector and see how we can send email using the Send Email V2 Function. We will set the subject, HTML body, To, Cc, Bcc, From, Attachments, Importance & much more.
We will send Images as Email Attachments using the Add Picture, Image & Pen Input controls in Power Apps. We will also leverage the PowerApps Attachment Control to send email attachments. This enables the user to send files & images as email attachments.
We will also send dynamic data in emails. Connect to Power Apps Gallery or collection or data source like SharePoint and send information to Email including SharePoint List Item Attachments. We will also look at how to style (brand) emails. Embed images into email body using base64 image converter or get the HTML from any email and use it to format our emails being sent from Power Apps.
We will also learn how to send an email from PowerApps with a button click, use the Email Screen Template & more.
Video showcases the following:
- Send Email from Power Apps
- Email Screen Template
- Send Pictures, Signatures, Images in Email HTML Body.
- Send Attachments from SharePoint as Email Attachments.
- Style Emails with Company logos and more.
- Power Apps Examples for Send Email

;)