Today, we’re diving into two powerful ways to mark tasks as complete in PowerApps. Whether you’re managing tasks directly in PowerApps or integrating with Microsoft Teams, I’ve got you covered with these two methods:
- Using Patch in PowerApps: Learn how to easily mark tasks as complete directly within your app using the Patch function. It’s fast, efficient, and keeps everything within your PowerApps environment.
- Using Teams Adaptive Cards: Want to leverage Microsoft Teams? I’ll show you how to mark tasks as complete using Teams Adaptive Cards, sending real-time notifications and updates to your team with a sleek, interactive interface.
Both methods have their own advantages, and I’m thrilled to show you step-by-step how they both work. Whether you want to keep everything within your PowerApp or leverage Teams for notifications and updates, we’ve got you covered. By the end of this article, you’ll be able to decide which method works best for you.
How to Mark a Task Complete in PowerApps Using Patch
Let’s start with the button in the app.
Here, we have our flight deck submissions. You can go back and look at my previous videos to see how we built this.
Step 1: Click into a record
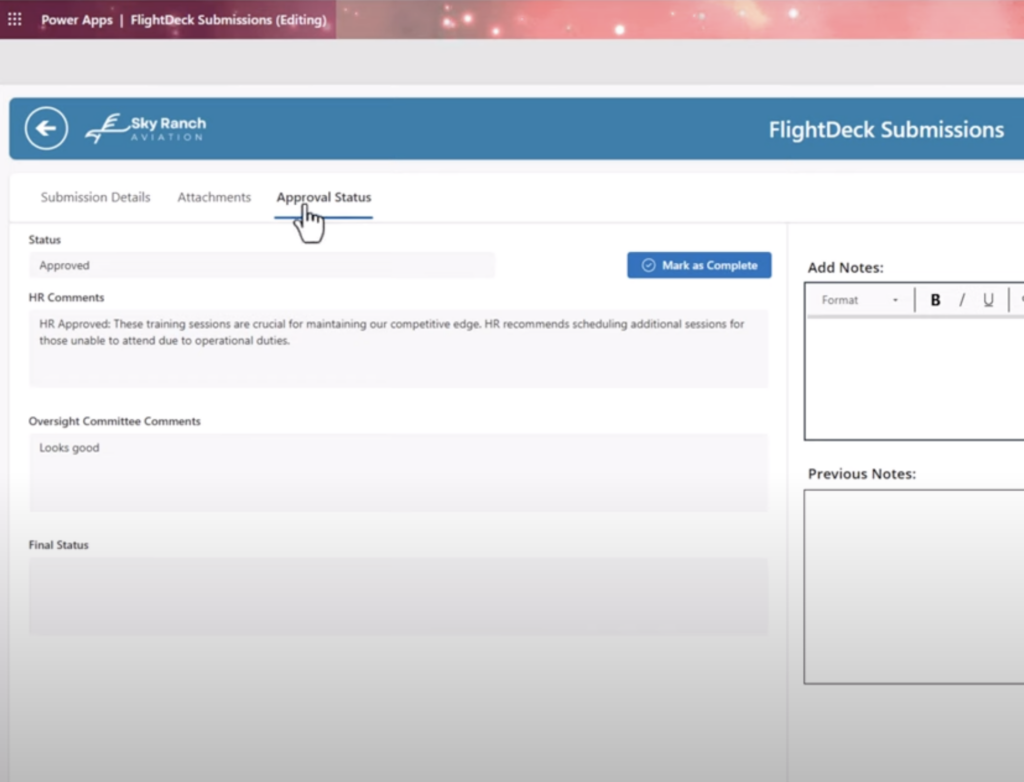
Step 2: Click the Approval Status tab and click Mark as Complete
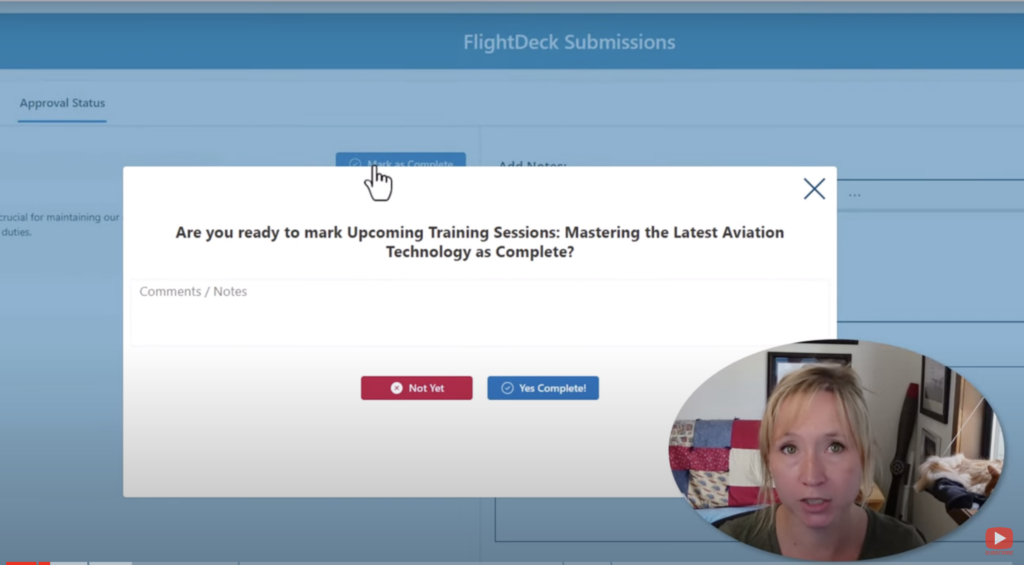
I always like to use a pop-up. This forces the users to confirm they’re actually doing what they clicked on. You don’t want someone claiming that their cat walked on their keyboard — which mine does all the time — so this gives us a plausible deniability.
Step 3: Confirm the task is complete
We have an option here to add some comments. Then, we can confirm the task is complete. If they say “Yes, Complete!” we do a patch statement. If we say “Not Yet,” it resets everything to default.
How to Mark a Task Complete in PowerApps Using Teams Adaptive Cards
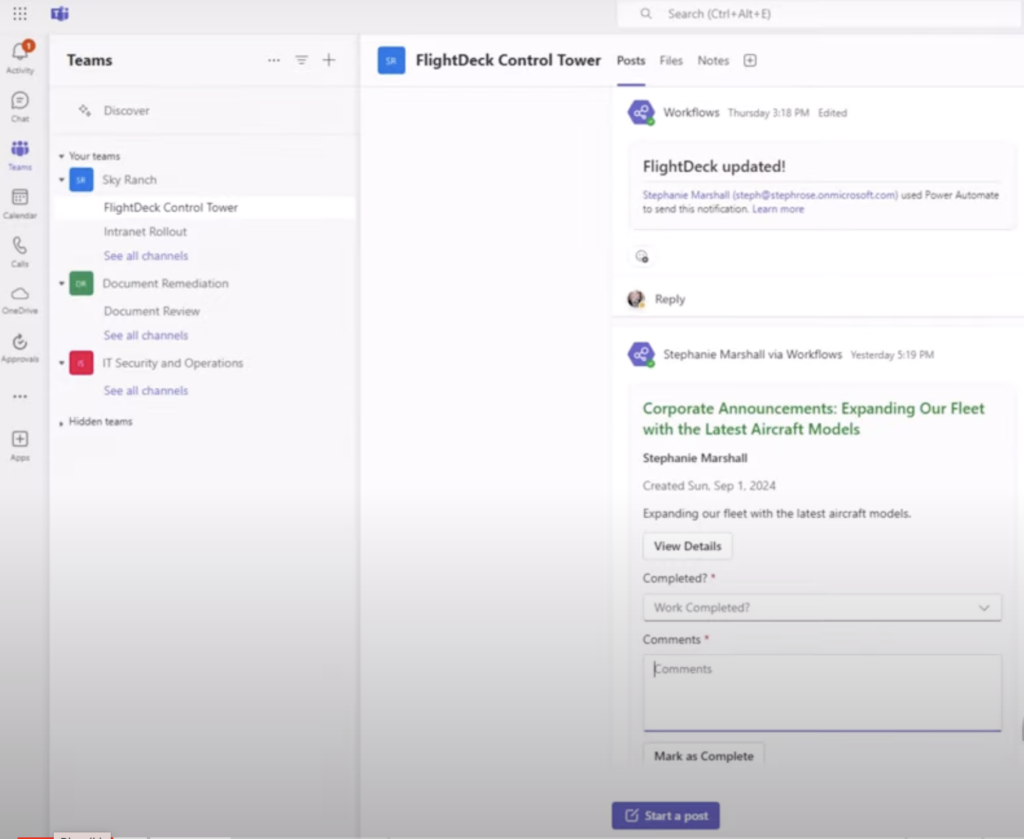
Our second method is within Microsoft Teams, leveraging Teams Adaptive Cards. We have a card that comes in and waits for a response leveraging Power Automate. We have the option to click on “View details” for this item. Using deep linking, this button can take us directly into the app.
From here, we can use the drop-down to set the tasks as complete, add our comments (which are required), and click “Mark as complete”.
Once you have marked it as complete, the actual card changes. This means that if you have multiple people working on a task, you can see who’s done the work and who still has outstanding work to do.
Learn how to build these solutions for yourself
Watch the full video to see how Stephanie builds both of these methods in less than half an hour!

;)



